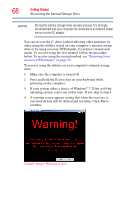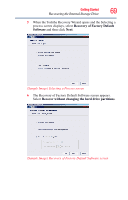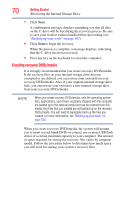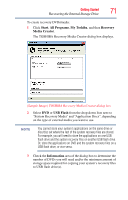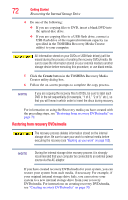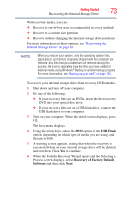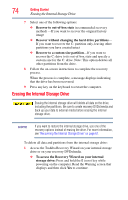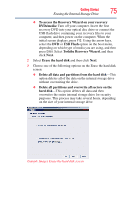Toshiba Tecra A11-W3540 User Manual - Page 70
Creating recovery DVDs/media, Backing up your work on,
 |
View all Toshiba Tecra A11-W3540 manuals
Add to My Manuals
Save this manual to your list of manuals |
Page 70 highlights
70 Getting Started Recovering the Internal Storage Drive 7 Click Next. A confirmation message displays reminding you that all data on the C: drive will be lost during the recovery process. Be sure to save your work to external media before proceeding (see "Backing up your work" on page 103). 8 Click Next to begin the recovery. When the process is complete, a message displays, indicating that the C: drive has been recovered. 9 Press any key on the keyboard to restart the computer. Creating recovery DVDs/media It is strongly recommended that you create recovery DVDs/media. If the recovery files on your internal storage drive become corrupted or are deleted, you can restore your system from your recovery DVDs/media. Also, if your original internal storage drive fails, you can restore your system to a new internal storage drive from your recovery DVDs/media. NOTE When you create recovery DVDs/media, only the operating system files, applications, and drivers originally shipped with the computer are backed up to the external media and can be restored from this media. Any files that you created are not backed up on the recovery DVDs/media. You will need to separately back up the files you created; for more information, see "Backing up your work" on page 103. When you create recovery DVDs/media, the system will prompt you to insert several blank DVDs or connect one or more USB flash drives of a certain minimum capacity to your computer. The amount of space required for storing the recovery files varies by computer model. Follow the procedure below to determine how much space you will need for storing your system's recovery files.