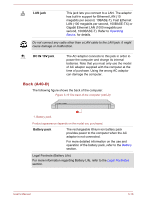Toshiba Tecra A50-02J01E Users Guide for Portege R30-D and Tecra C40-D/A40-D - Page 52
The Grand Tour for A40-D, Front with the display closed (A40-D)
 |
View all Toshiba Tecra A50-02J01E manuals
Add to My Manuals
Save this manual to your list of manuals |
Page 52 highlights
Touch Pad Touch Pad control buttons Fingerprint Sensor The Touch Pad located in the palm rest is used to control the movement of the mouse pointer. To use the Touch Pad, simply touch and move your fingertip across it in the direction you want the mouse pointer to go. The two buttons located on the bottom of the Touch Pad are used like the buttons on a standard mouse. Press the left button to select a menu item or to manipulate text or graphics designated by the mouse pointer, and press the right button to display a menu or other function depending on the software you are using. This sensor enables you to enroll and sign in with a fingerprint in Windows Hello. For more information, refer to the on-screen instructions in Windows Hello. Some models are equipped with a Fingerprint Sensor. The Grand Tour for A40-D Front with the display closed (A40-D) The following figure shows the front of the computer with the display panel in the closed position. Figure 3-7 Front of the computer with display panel closed (A40-D) 1 1. Stereo speakers 2. DC IN/Battery indicator 2 4 1 3 3. Power indicator 4. Wireless communication indicator* * Provided with some models. Product appearance depends on the model you purchased. Stereo speakers The speakers emit sound generated by your software as well as audio alarms, such as low battery condition, generated by the system. User's Manual 3-11