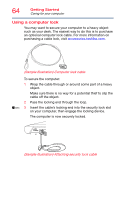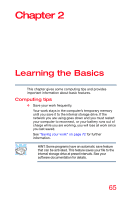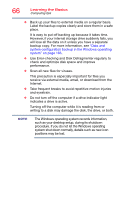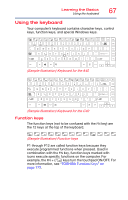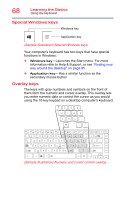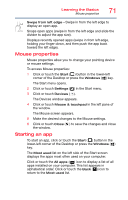Toshiba Tecra C40-C1410 Tecra A40/C40-C Series Windows 10 Users Guide - Page 69
Backlit keyboard, Touch screen, Using the overlay to type numeric data
 |
View all Toshiba Tecra C40-C1410 manuals
Add to My Manuals
Save this manual to your list of manuals |
Page 69 highlights
Learning the Basics Touch screen 69 Using the overlay to type numeric data The keys with the numbers on their right front are the numeric overlay keys. To turn the numeric overlay on, press FN and ( ) simultaneously. A Toast notification pops up to indicate the state of the function, when the numeric overlay is enabled. To disable the numeric overlay, hold down the FN key and press ( ) again. A Toast notification pops up to indicate the state of the function, when the numeric overlay is disabled. Using the overlay for cursor control The keys with the gray arrows and symbols on their left front are the cursor control overlay keys. To turn the cursor control overlay on, press FN and ( ) simultaneously. The cursor control overlay light glows when the cursor control overlay is on. To disable the cursor control overlay, hold down the FN key and press ( ) again. The cursor control overlay light goes out. Backlit keyboard (Available on certain models.) Your keyboard may have a backlight illumination feature. If the keyboard backlight setting is set to Timer, the backlight turns on when you type on the keyboard and turns off after a certain interval when you stop typing. You can modify the time-out interval or change the keyboard backlight setting to Always On or Always Off. This TOSHIBA Function key enables/disables the keyboard backlight. Touch screen (Available on certain models.) Your computer may come with a touch screen, enabling direct interaction with displayed apps and programs through simple or multi-touch gestures.