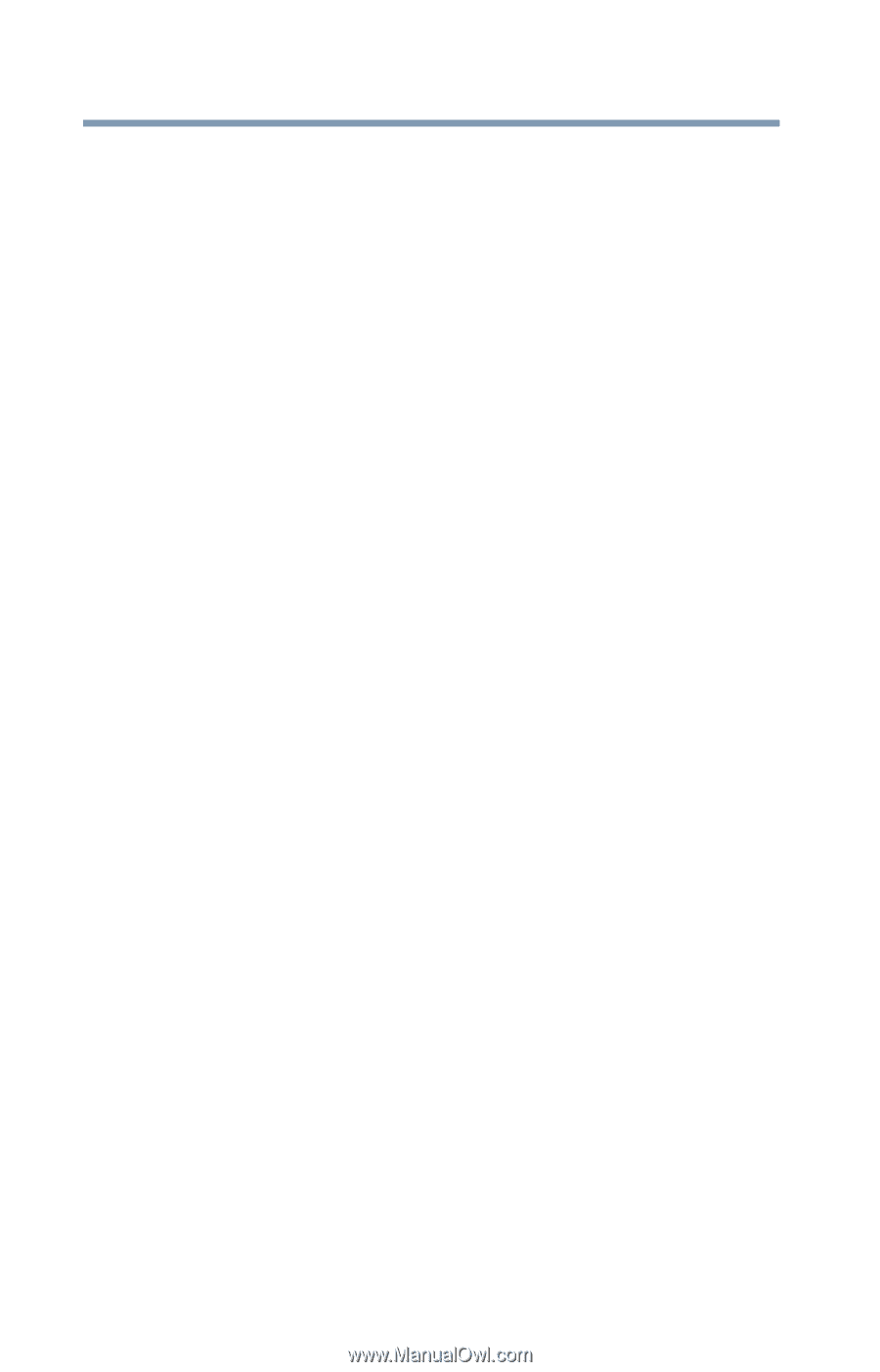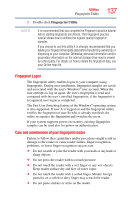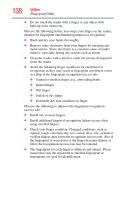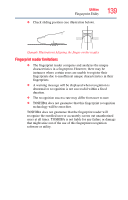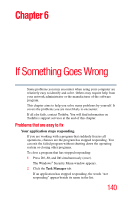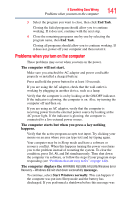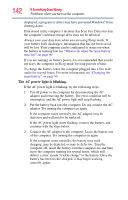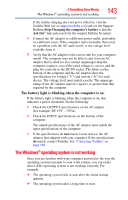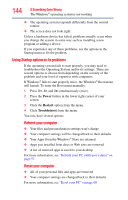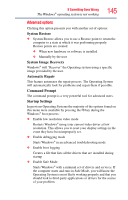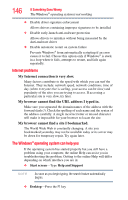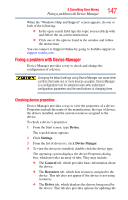Toshiba Tecra R940-SMBGX3 User Guide 2 - Page 142
The AC power light is blinking., If the AC power light starts flashing, remove the battery,
 |
View all Toshiba Tecra R940-SMBGX3 manuals
Add to My Manuals
Save this manual to your list of manuals |
Page 142 highlights
142 If Something Goes Wrong Problems when you turn on the computer displayed, a program or driver may have prevented Windows® from shutting down. Data stored in the computer's memory has been lost. Data stored in the computer's internal storage drive may not be affected. Always save your data even when you are using Sleep mode. If your battery fully discharges, information that has not been saved will be lost. Your computer can be configured to warn you when the battery is running low see "What to do when the main battery runs low" on page 90. If you are running on battery power, it is recommended that you do not leave the computer in Sleep mode for long periods of time. To charge the battery, leave the computer plugged into a live wall outlet for several hours. For more information see "Changing the main battery" on page 94. The AC power light is blinking. If the AC power light is blinking, try the following steps: 1 Cut off power to the computer by disconnecting the AC adaptor and removing the battery. The error condition will be interrupted, and the AC power light will stop flashing. 2 Put the battery back into the computer. Do not connect the AC adaptor. Try turning the computer on again. If the computer starts normally, the AC adaptor may be defective and will need to be replaced. If the AC power light starts flashing, remove the battery, and continue with the steps below. 3 Connect the AC adaptor to the computer. Leave the battery out of the computer. Try turning the computer on again. If the computer starts normally, the battery may need charging, may be depleted, or may be defective. Turn the computer off, insert the battery, turn the computer on, and then leave the computer running for several hours, which will deliver a slow, steady "trickle-charge" to the battery. Once the battery has been trickle-charged, it may begin working correctly again.