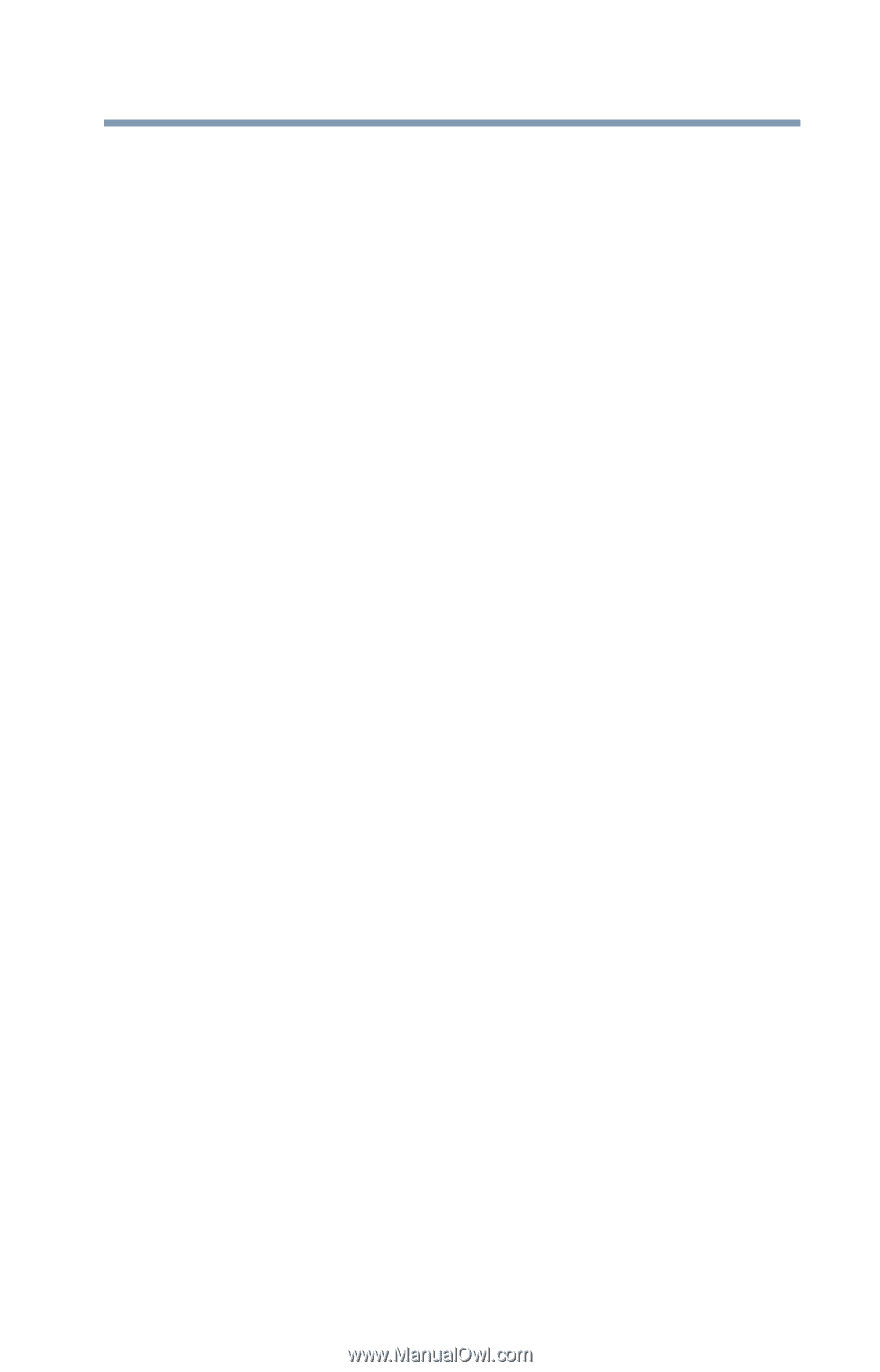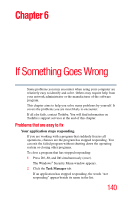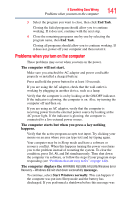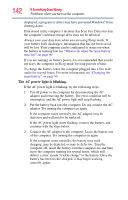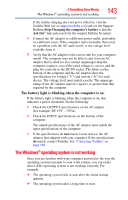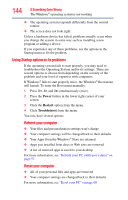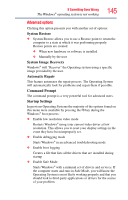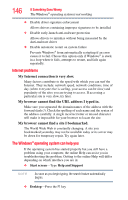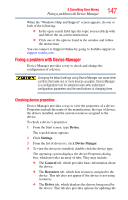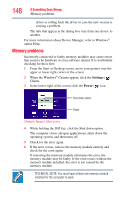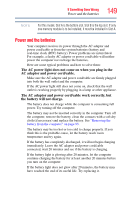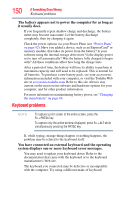Toshiba Tecra R940-SMBGX3 User Guide 2 - Page 145
Advanced options, System Restore, System Image Recovery, Automatic Repair, Command Prompt
 |
View all Toshiba Tecra R940-SMBGX3 manuals
Add to My Manuals
Save this manual to your list of manuals |
Page 145 highlights
If Something Goes Wrong The Windows® operating system is not working 145 Advanced options Clicking this option presents you with another set of options: System Restore ❖ System Restore allows you to use a Restore point to return the computer to a state at which it was performing properly. Restore points are created: ❖ When new hardware or software is installed ❖ Manually by the user System Image Recovery Windows® will "Recover" the Operating system using a specific image provided by the user. Automatic Repair This feature automates the repair process. The Operating System will automatically look for problems and repair them if possible. Command Prompt The command prompt is a very powerful tool for advanced users. Startup Settings In previous Operating Systems the majority of the options found on this menu were available by pressing the F8 key during the Windows® boot process: ❖ Enable low resolution video mode Restarts Windows® using your current video driver at low resolution. This allows you to reset your display settings in the event they have been improperly set. ❖ Enable debugging mode Starts Windows® in an advanced troubleshooting mode ❖ Enable boot logging Creates a file that lists all the drivers that are installed during startup ❖ Enable Safe Mode Starts Windows® with a minimal set of drivers and services. If the computer starts and runs in Safe Mode, you will know the Operating System is most likely working properly and that you should look to third-party applications or drivers for the source of your problem.