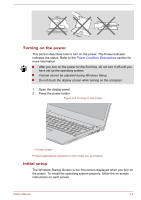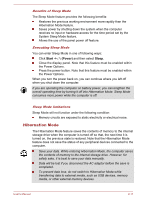Toshiba Tecra X40 User Guide 2 - Page 31
Action Center, Settings, Windows Store, Windows Hello, Sign-in options - d review
 |
View all Toshiba Tecra X40 manuals
Add to My Manuals
Save this manual to your list of manuals |
Page 31 highlights
Action Center You can review important notifications from apps or Windows in Action Center, and take action without having to open apps. It also provides quick action buttons to access to most-used settings instantly. Select the Action Center icon on the Windows taskbar to view your notifications and quick actions. Settings Settings provides system settings including advanced settings in the Control Panel. They are divided in categories so that you can configure, optimize, or personalize Windows. You can also type in the keyword, and use Search to find any setting. To open Settings, click Start -> (Settings). You can pin it to the Start menu as a tile by right-clicking on Settings and selecting Pin to Start. Windows Store Although many apps are pre-installed in your computer, you can also download many others from the Windows Store. You can search for and browse thousands of apps, all grouped into easyto-find categories there. Windows Hello Windows Hello is a more personal and secure way to sign in to your Windows system, apps, and services using fingerprint, face recognition or a PIN. To set up Windows Hello, click Start -> (Settings) -> Accounts -> Signin options. Under Sign-in options, you will see options for Face Recognition and Fingerprint if your computer has fingerprint sensor and if your computer has face recognition sensor that supports it. Once you have set up, you will be able to sign in with a quick touch or glance. You might need to add a PIN under Windows Hello PIN before you can set up Windows Hello Face and Windows Hello Fingerprint. Sign-in options Windows offers a number of sign-in options including Password ( ), PIN ( ), Fingerprint ( ), Face ( ) and Picture password ( ) authentication to prevent from unauthorized access. If you have multiple sign-in methods set for a user account, you can select an option on the Windows login screen by clicking sign-in options. User's Manual 2-8