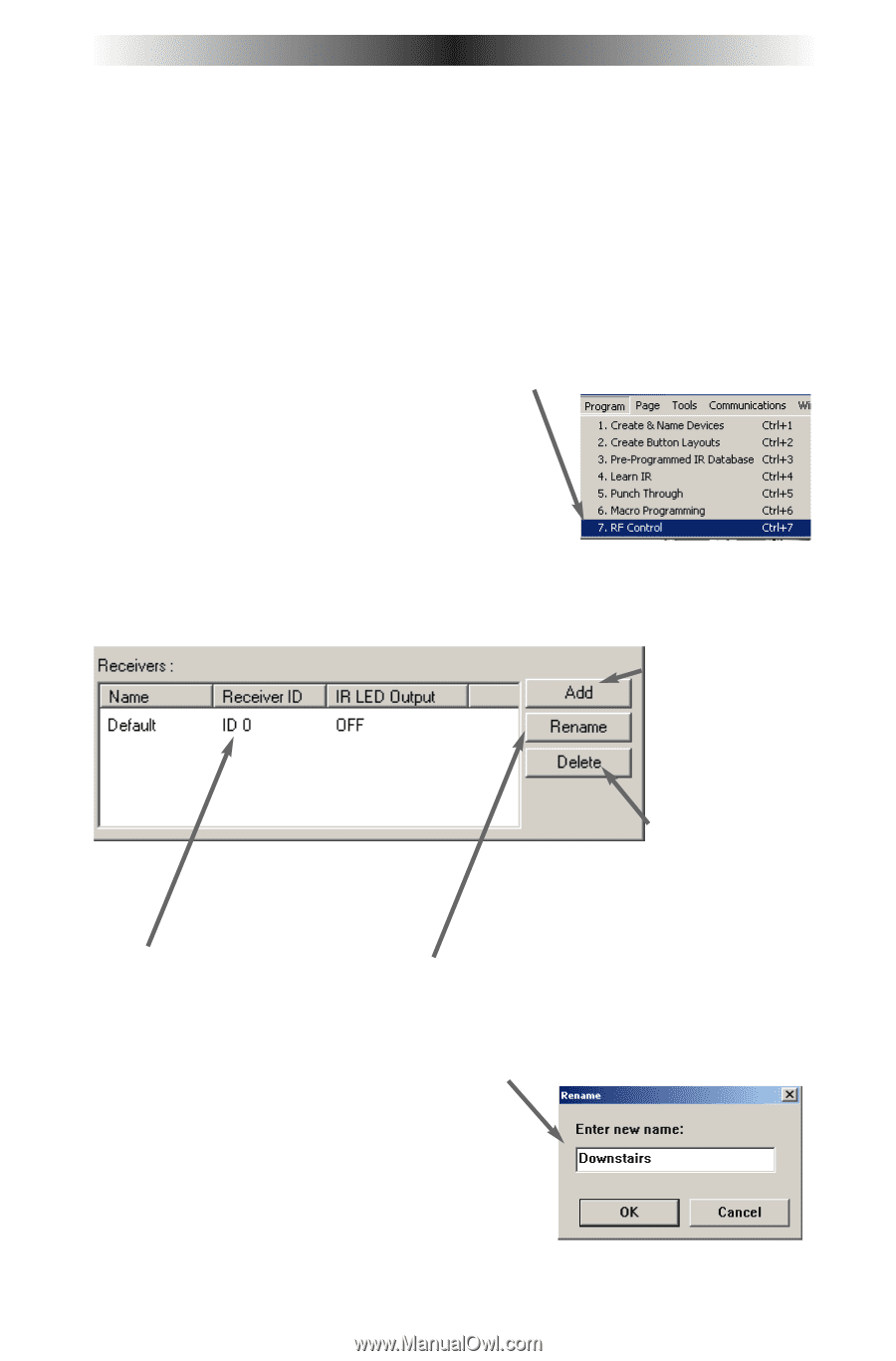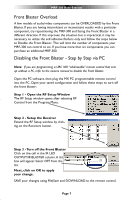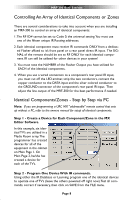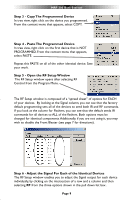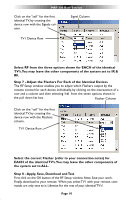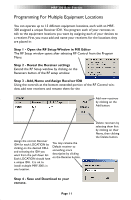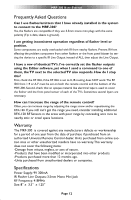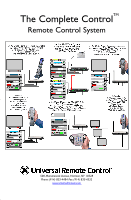URC MRF-300 Owners Manual - Page 14
Programming For Multiple Equ..., Step 1 - Open the RF Setup Window in MX Editor
 |
View all URC MRF-300 manuals
Add to My Manuals
Save this manual to your list of manuals |
Page 14 highlights
MRF-300 BASE STATION Programming For Multiple Equipment Locations You can operate up to 15 different equipment locations, each with an MRF300 assigned a unique Receiver ID#. You program each of your remotes to talk to the equipment locations you want by assigning each of your devices to a receiver. First, you must add and name your receivers for the locations they are placed in: Step 1 - Open the RF Setup Window in MX Editor The RF Setup window opens after selecting RF Control from the Program Menu. Step 2 - Reveal the Receiver settings Extend the RF Setup window by clicking on the Receivers button of the RF setup window. Step 3 - Add, Name and Assign Receiver ID# Using the controls at the bottom extended portion of the RF Control window, add new receivers and rename them for the Add new receivers by clicking on the Add button. Assign the correct Receiver ID# for each LOCATION by clicking on the desired CELL and selecting the ID# you want from the pull down list. Each LOCATION should have You may rename the Default receiver to something more descriptive by clicking on the Rename button. a unique ID#. It is ok to install multiple MRF-300's in one location. Step 4 - Save and Download to your remote. Page 11 Delete receivers by selecting them first by clicking on their Name, then clicking the Delete button.