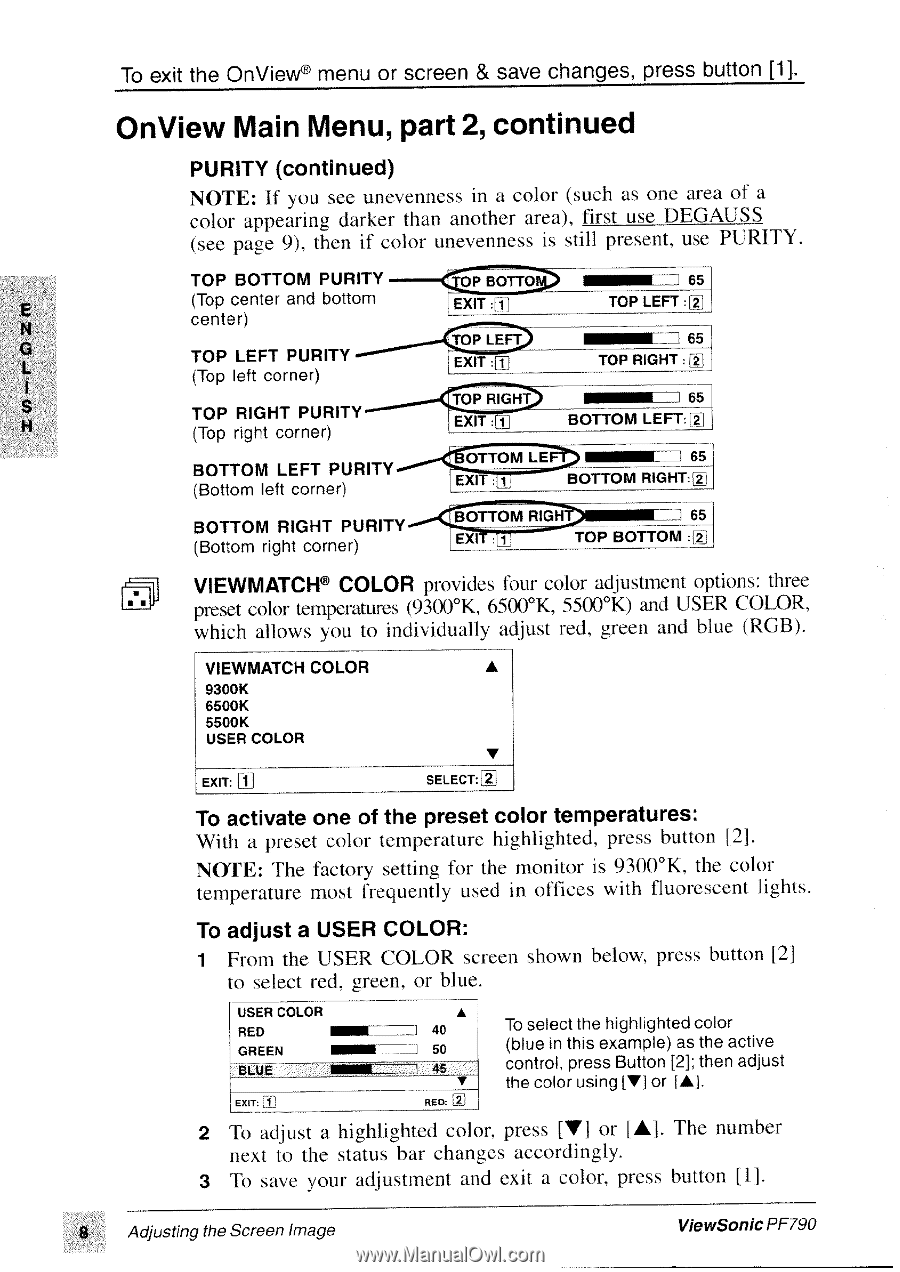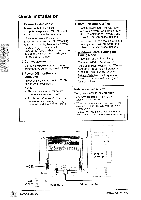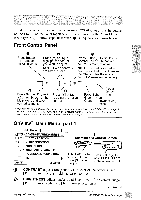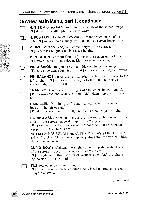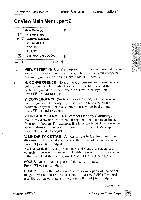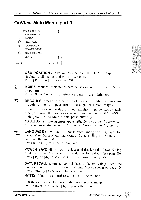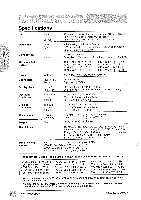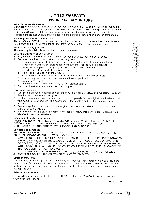ViewSonic PF790 User Manual - Page 9
highlighted
 |
UPC - 766907143119
View all ViewSonic PF790 manuals
Add to My Manuals
Save this manual to your list of manuals |
Page 9 highlights
To exit the OnView® menu or screen & save changes, press button [1]. OnView Main Menu, part 2, continued PURITY (continued) NOTE: If you see unevenness in a color (such as one area of a color appearing darker than another area), first use DEGAUSS (see page 9), then if color unevenness is still present, use PURITY. TOP BOTTOM PURITY 11)P BOTTL2 65 E (Top center and bottom EXIT :ifi TOP LEFT N center) TOP LEFT TOP LEFT PURITY EXIT :0 TOP RIGHT :[2] (Top left corner) TOP RIGHT PURITY (Top right corner) TOP RIGHT EXIT 65 BOTTOM LEFT: BOTTOM LEFT PURITY (Bottom left corner) MOM LE, - I 65 EXIT f BOTTOM RIGHT: BOTTOM RIGHT PURITY (Bottom right corner) BOTTOM EXIT :LI J 65 TOP BOTTOM ,[i] VIEWMATCH® COLOR provides four color adjustment options: three preset color temperatures (9300°K, 6500°K, 5500°K) and USER COLOR, which allows you to individually adjust red, green and blue (RGB). VIEWMATCH COLOR • 9300K 6500K 5500K USER COLOR To activate one of the preset color temperatures: With a preset color temperature highlighted, press button [21. NOTE: The factory setting for the monitor is 9300°K. the color temperature most frequently used in offices with fluorescent lights. To adjust a USER COLOR: 1 From the USER COLOR screen shown below, press button 121 to select red, green, or blue. USER COLOR RED EMI I GREEN MINIM BLUE I-EXIT. • 1 40 _1 50 45 RED: To select the highlighted color (blue in this example) as the active control, press Button [2]; then adjust the color using [VI or I•]. 2 To adjust a highlighted color, press [VI or [Al. The number next to the status bar changes accordingly. 3 To save your adjustment and exit a color, press button 1 11. 8 Adjusting the Screen Image ViewSonic PF790