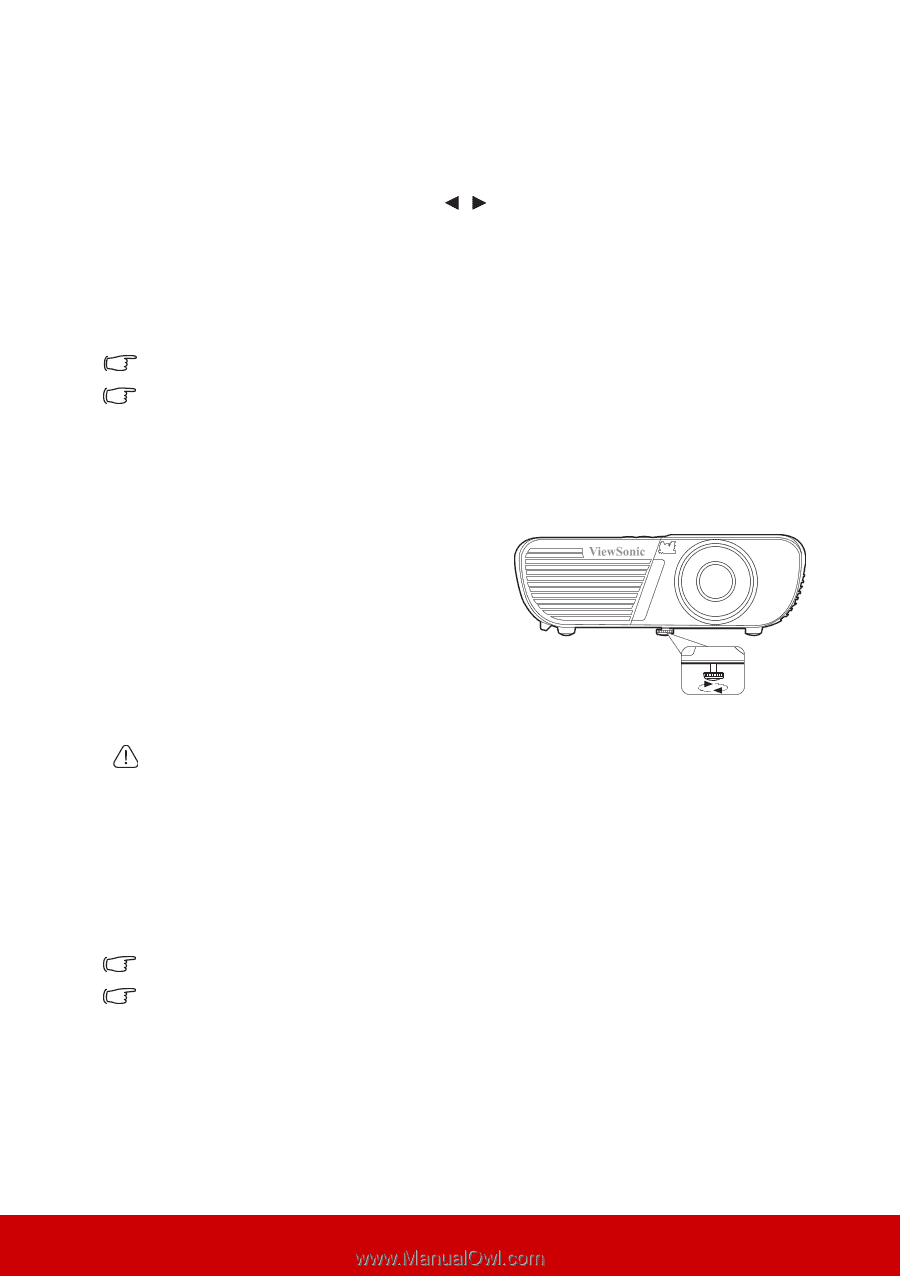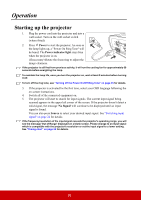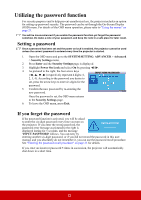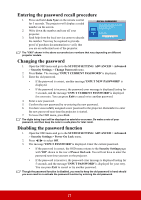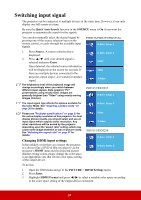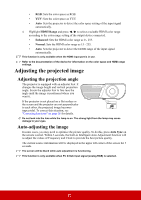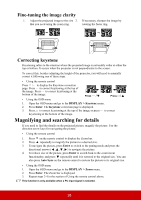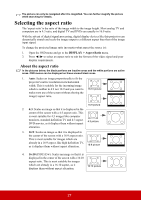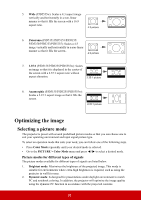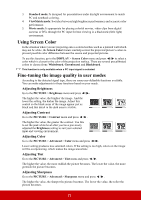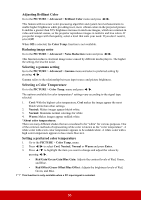ViewSonic PJD5155 PJD5153 User Guide English - Page 32
Adjusting the projected image, Auto-adjusting the image
 |
View all ViewSonic PJD5155 manuals
Add to My Manuals
Save this manual to your list of manuals |
Page 32 highlights
• RGB: Sets the color space as RGB. • YUV: Sets the color space as YUV. • Auto: Sets the projector to detect the color space setting of the input signal automatically. 4. Highlight HDMI Range and press / to select a suitable HDMI color range according to the color range setting of the output device connected. • Enhanced: Sets the HDMI color range as 0 - 255. • Normal: Sets the HDMI color range as 15 - 235. • Auto: Sets the projector to detect the HDMI range of the input signal automatically. This function is only available when the HDMI input port is in use. Refer to the documentation of the device for information on the color space and HDMI range settings. Adjusting the projected image Adjusting the projection angle The projector is equipped with an adjuster foot. It changes the image height and vertical projection angle. Screw the adjuster foot to fine tune the angle until the image is positioned where you want it. If the projector is not placed on a flat surface or the screen and the projector are not perpendicular to each other, the projected image becomes trapezoidal. To correct this situation, see "Correcting keystone" on page 26 for details. Do not look into the lens while the lamp is on. The strong light from the lamp may cause damage to your eyes. Auto-adjusting the image In some cases, you may need to optimize the picture quality. To do this, press Auto Sync on the remote control. Within 3 seconds, the built-in Intelligent Auto Adjustment function will re-adjust the values of Frequency and Clock to provide the best picture quality. The current source information will be displayed in the upper left corner of the screen for 5 seconds. The screen will be blank while auto adjustment is functioning. This function is only available when PC D-Sub input signal (analog RGB) is selected. 25