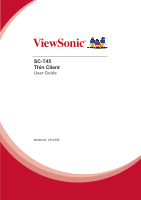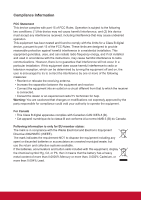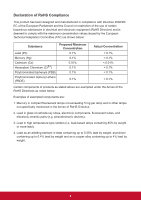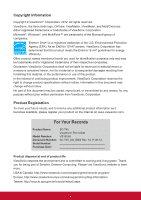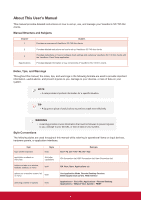ViewSonic SC-T45 SC-T45 User Guide M Region (English)
ViewSonic SC-T45 Manual
 |
View all ViewSonic SC-T45 manuals
Add to My Manuals
Save this manual to your list of manuals |
ViewSonic SC-T45 manual content summary:
- ViewSonic SC-T45 | SC-T45 User Guide M Region (English) - Page 1
SC-T45 Thin Client User Guide Model No. VS15166 - ViewSonic SC-T45 | SC-T45 User Guide M Region (English) - Page 2
. This equipment generates, uses, and can radiate radio frequency energy, and if not installed and used in accordance with the instructions, may cause harmful interference to radio communications. However, there is no guarantee that interference will not occur in a particular installation - ViewSonic SC-T45 | SC-T45 User Guide M Region (English) - Page 3
equipment in accordance with the manufacturer's instructions. 7. Do not install near any periods of time. 13. Refer all servicing to qualified service personnel. Service is required when the unit has been damaged serious injuries and damage. For any problem, contact your dealer for assistance. 15 - ViewSonic SC-T45 | SC-T45 User Guide M Region (English) - Page 4
Declaration of RoHS Compliance This product has been designed and manufactured in compliance with Directive 2002/95/ EC of the European Parliament and the Council on restriction of the use of certain hazardous substances in electrical and electronic equipment (RoHS Directive) and is deemed to - ViewSonic SC-T45 | SC-T45 User Guide M Region (English) - Page 5
as it becomes available, please register your product on the Internet at: www.viewsonic.com. For Your Records Product Name: Model Number: Document Number: Serial Number: Purchase Date: SC-T45 ViewSonic Thin Client VS15166 SC-T45_UG_ENG Rev. 1A 11-06-12 Product disposal at end of product life - ViewSonic SC-T45 | SC-T45 User Guide M Region (English) - Page 6
-T45 thin clients. Manual Structure and Subjects Chapter 1 Subject Provides an overview of ViewSonic SC-T45 thin clients. 2 Provides detailed instructions on how to set up ViewSonic SC-T45 thin clients. 3 Provides instructions on how to configure client settings and customize ViewSonic SC-T45 - ViewSonic SC-T45 | SC-T45 User Guide M Region (English) - Page 7
1.7 Before Getting Started 6 1.8 Quick Service Access with your SC-T45 7 2 Setting Up Your SC-T45 8 2.1 Positioning Your SC-T45 9 2.2 Getting Connected 12 3 Configuring Client Settings 13 3.1 ViewSonic Client Setup 14 3.1.1 3.1.2 Interface Overview ...14 Client Settings at a Glance 15 - ViewSonic SC-T45 | SC-T45 User Guide M Region (English) - Page 8
Connection Settings 67 Accessing VMware View Services 69 Configuring Advanced View Connection Settings 71 Configuring Web Browser Settings 73 3.6 Changing the Display Language for your SC-T45 76 Specifications 80 Other Information 81 Customer Support Limited Warranty ...81 ...82 vii - ViewSonic SC-T45 | SC-T45 User Guide M Region (English) - Page 9
an overview of your SC-T45 thin clients. 1.1 Introduction Desktop virtualization and simple endpoint devices 2 1.2 Features Key features of ViewSonic SC-T45 2 1.3 Package Contents Check your package contents 2 1.4 Exterior Views Overview of thin client outside elements 3 1.5 Panel - ViewSonic SC-T45 | SC-T45 User Guide M Region (English) - Page 10
device for users to access delivery services from the server(s). With the introduction Features The key features of ViewSonic SC-T45 thin clients are: • Support for a wide range of ViewSonic SC-T45 AC adapter Stand (VESA plate) Driver CD SC-T45 Thin Client 11/06/12 SC-T45_CD Quick Start Guide - ViewSonic SC-T45 | SC-T45 User Guide M Region (English) - Page 11
1.4 Exterior Views Right Rear View Rear Panel Overview Exterior Views Left Front View Front Panel 3 - ViewSonic SC-T45 | SC-T45 User Guide M Region (English) - Page 12
Components No. Component 1 2 3 4 5 Sign Name Power LED Description Indicates the status of power. Power button Press to turn on the thin client. Microphone port Connects to a microphone. Headphone port Connects to a set of headphones or a speaker system. USB port Connects to a USB - ViewSonic SC-T45 | SC-T45 User Guide M Region (English) - Page 13
Overview Panel Components 6 7 8 9 10 Rear Panel Components No. Panel Component 6 7 8 9 10 Sign Component Name Description DVI-I port Connects to a monitor. USB port Connects to a keyboard or mouse. VGA port Connects to a monitor. LAN port Connects to a network. DC IN Connects - ViewSonic SC-T45 | SC-T45 User Guide M Region (English) - Page 14
follows: LED Power LED Signal Off Blue Meaning The client is off. The client is on. The LAN port of your SC-T45 has two LED indicators showing the state of networking. The meanings of LED signals are described as follows: LED Signal Left LED (transmission rate) Off Off Orange Green Right LED - ViewSonic SC-T45 | SC-T45 User Guide M Region (English) - Page 15
on the desktop by default; the latter can be created and customized through the ViewSonic Client Setup software. Custom Desktop Shortcuts Detailed instructions on how to create and customize your service access shortcuts are provided in this User's Manual for SC-T45. With ViewSonic Client Setup, you - ViewSonic SC-T45 | SC-T45 User Guide M Region (English) - Page 16
Setting Up Your SC-T45 2 This chapter provides detailed instructions on how to set up your SC-T45 thin clients. 2.1 Positioning Your SC-T45 To mount your SC-T45 Step 1: Remove the Stand from Your SC-T45 9 Step 2: Understand Your Stand / VESA Mount Kit for SC-T45 10 Step 3: Store Screws - ViewSonic SC-T45 | SC-T45 User Guide M Region (English) - Page 17
a flat surface with the stand side upward. 2. Remove the screw that fixes the stand to your SC-T45. 3. Store away the removed screw inside the stand. Detailed instructions will be provided in Step 2 and 3. MaMnoMudfoaIencdlpt台 Neuulart灣e//m輸型r製e:入號A:造tT/r/uh输型/sin台t入 号CC湾ol::ieAm制 +nt5prt造uVustte - ViewSonic SC-T45 | SC-T45 User Guide M Region (English) - Page 18
the bracket to a monitor as a VESA mount if the middlesize screws cannot firmly secure the bracket and your SC-T45 to the monitor. The middle-size screws used to secure the bracket to your SC-T45 and to a monitor when using the bracket as a VESA mount. The smallest-size screw used to secure the - ViewSonic SC-T45 | SC-T45 User Guide M Region (English) - Page 19
of a screwdriver instead to push the screw. NOTE • Please refer to the figure and descriptions in "Step 2: Understand Your Stand / VESA Mount Kit for SC-T45"" for the correct storage space of each screw. Step 4: Remove Screws from the Bracket To remove screws stored inside the bracket, please do the - ViewSonic SC-T45 | SC-T45 User Guide M Region (English) - Page 20
VESA mount holes on the bracket to align with two mount holes on your SC-T45 such that the bracket projects out and is closer to the rear panel than the front one as shown below, and then secure the bracket to your SC-T45 with two (2) screws of type 2 . 4. Align the mount holes on the - ViewSonic SC-T45 | SC-T45 User Guide M Region (English) - Page 21
Configuring Client Settings Configuring Client Settings 3 This chapter provides instructions on how to configure advanced settings and customize your SC-T45 with ViewSonic Client Setup. 3.1 ViewSonic Client Setup Interface overview 14 Available settings at glance 15 3.2 Configuring System - ViewSonic SC-T45 | SC-T45 User Guide M Region (English) - Page 22
ViewSonic Client Setup 3.1 ViewSonic Client Setup 3.1.1 Interface Overview To access ViewSonic Client Setup on your SC-T45 thin client, please do the following: 1. Log in your SC-T45 thin client with an administrator account. 2. Click Start > All Programs > ViewSonic Client Setup. 3. The ViewSonic - ViewSonic SC-T45 | SC-T45 User Guide M Region (English) - Page 23
settings • configuring VMware View connection settings 3.5 Configuring Service Access Settings 34 • configuring session settings for the Web browser NOTE • The table above is only applicable to ViewSonic SC-T45 thin clients running Windows Embedded Standard 7. The available setting categories - ViewSonic SC-T45 | SC-T45 User Guide M Region (English) - Page 24
Overview System tab enables you to configure settings for the operation and maintenance of clients. To access available settings of System tab, click the tab on ViewSonic Client Setup. System Tab Overview 1 2 Interface Elements No. Name 1 Navigation area 2 Configuration area Description Click - ViewSonic SC-T45 | SC-T45 User Guide M Region (English) - Page 25
System Settings 3.2.2 Available Settings at a Glance Tab System Setting Password Firmware Update Icon Description Section Page Click to configure the access privileges of ViewSonic 3.2.3 18 Client Setup for client users. Click to configure settings for remote assistance. 3.2.4 19 - ViewSonic SC-T45 | SC-T45 User Guide M Region (English) - Page 26
setting. Setting Access Privileges and Password Only for Administrators To set access privileges and password only for administrators, please do the following: NOTE • System administrators (and only administrators) are allowed to access ViewSonic Client Setup by default. If you don't enable user - ViewSonic SC-T45 | SC-T45 User Guide M Region (English) - Page 27
Shadow feature on a remote computer, you need to install the ViewSonic Device Manager and also Java software on the remote computer, and add your client into a managed group under ViewSonic Device Manager. For detailed instructions, please refer to the User's Manual for ViewSonic Device Manager. 19 - ViewSonic SC-T45 | SC-T45 User Guide M Region (English) - Page 28
. For more information, please refer to the User's Manual for ViewSonic Device Manager. 4. Type in the desired password, and then click Save to apply. 5. Click Save to store all the changes. NOTE • When the Shadow feature is enabled, on SC-T45, the icon will appear in the Notification area of - ViewSonic SC-T45 | SC-T45 User Guide M Region (English) - Page 29
, please refer to the User Manual for ViewSonic Device Manager. To update client firmware from the remote management computer, please do the following: 1. On ViewSonic Client Setup, click System > Firmware Update. 2. Under the Firmware Update section, click the Firmware Type drop-down menu to select - ViewSonic SC-T45 | SC-T45 User Guide M Region (English) - Page 30
of the system, including the ViewSonic Client Setup software. Three languages are available: English, French, and Spanish. Please refer to the section of language pack installation Click to choose whether to restart the system immediately for firmware update or manually restart the system later. 22 - ViewSonic SC-T45 | SC-T45 User Guide M Region (English) - Page 31
settings will remain unchanged after firmware update. If No is selected, all client settings will be restored to the factory default, and the client will become unmanaged. NOTE: An unmanaged client is the client that is not added into a managed group under ViewSonic Device Manager installed on - ViewSonic SC-T45 | SC-T45 User Guide M Region (English) - Page 32
Configuring Client Settings Configuring System Settings 2. Under the Snapshot section, click the drop-down menu to select a Remote Computer To restore the system state with a snapshot on a remote computer, please do the following: 1. On ViewSonic Client Setup, click System > Firmware Update. 24 - ViewSonic SC-T45 | SC-T45 User Guide M Region (English) - Page 33
Client snapshots stored on the remote computer are managed by ViewSonic Device Manager. For more information on how to manage client snapshots with ViewSonic Device Manager, please refer to its user's manual for firmware update or manually restart the system later. 6. Click Update firmware to - ViewSonic SC-T45 | SC-T45 User Guide M Region (English) - Page 34
flash drive into a free USB port of the client. 2. Start up or restart the client. 3. During the POST (Power-On Self-Test) period, press F7 to open the Boot Device menu. 4. Select to boot from the attached USB flash drive. 5. The ViewSonic Thin Client Recovery System is launched. 6. Press Enter to - ViewSonic SC-T45 | SC-T45 User Guide M Region (English) - Page 35
the client. 3.2.8 Configuring FBWF (File-Based Write Filter) Enabling the FBWF feature will redirect all writes targeted for disk volumes to a RAM cache. All system changes will only affect the session where the changes are made. WARNING • The FBWF feature is enabled by factory default. Except - ViewSonic SC-T45 | SC-T45 User Guide M Region (English) - Page 36
Settings Configuring System Settings To configure the FBWF settings, please do the following: 1. On ViewSonic Client Setup, click System > FBWF. 2. Click the State drop-down menu to enable/disable the FBWF feature. 3. Select the desired overlay cache threshold if the FBWF - ViewSonic SC-T45 | SC-T45 User Guide M Region (English) - Page 37
Devices Tab Overview Devices tab enables you to configure settings for external devices of clients. To access available settings of Devices tab, click the tab on ViewSonic Client Setup. Devices Tab Overview 1 2 Interface Elements No. Name 1 Navigation area 2 Configuration area Description Click - ViewSonic SC-T45 | SC-T45 User Guide M Region (English) - Page 38
for USB storage devices, please do the following: 1. On ViewSonic Client Setup, click Devices > USB Storage. 2. Click the drop (Remote Desktop Protocol) connection settings under Applications tab. For detailed instructions, please refer to section "3.5.5 Configuring Advanced RDP Connection Settings" - ViewSonic SC-T45 | SC-T45 User Guide M Region (English) - Page 39
settings in the RDP connection settings. For detailed instructions on how to configure audio related settings in an RDP connection settings, please refer to section "3.5.5 Configuring Advanced RDP Connection Settings" on page 38. 1. On ViewSonic Client Setup, click Devices > Audio. 2. Click to check - ViewSonic SC-T45 | SC-T45 User Guide M Region (English) - Page 40
to configure settings for the user interface of clients. To access available settings of User Interface tab, click the tab on ViewSonic Client Setup. User Interface Tab Overview 1 2 to configure the display of standard desktop shortcuts for quick service access. Section Page 3.4.3 33 32 - ViewSonic SC-T45 | SC-T45 User Guide M Region (English) - Page 41
For detailed instructions on how to create and customize your own desktop shortcuts, please refer to section "3.5 Configuring Service Access Settings" on page 34. To display or hide the standard desktop shortcuts for quick service access, please do the following: 1. On ViewSonic Client Setup, click - ViewSonic SC-T45 | SC-T45 User Guide M Region (English) - Page 42
3.5.1 Applications Tab Overview Applications tab enables you to configure settings for service access on clients. To access available settings of Applications tab, click the tab on ViewSonic Client Setup. Applications Tab Overview 1 2 Interface Elements No. Name 1 Navigation area 2 Configuration - ViewSonic SC-T45 | SC-T45 User Guide M Region (English) - Page 43
a desktop shortcut for Remote Desktop services. You can access desktop services for work simply by double clicking on the shortcut. To quickly configure RDP connection settings for Remote Desktop services, please do the following: 1. On ViewSonic Client Setup, Click Applications > Remote Desktop - ViewSonic SC-T45 | SC-T45 User Guide M Region (English) - Page 44
Configuring Client Settings Configuring Service Access Settings 2. The RDP Connection list appears in the at www.microsoft.com or support.microsoft.com for more information. 5. Click Save to add this RDP connection entry. 6. The shortcut for Remote Desktop services is automatically created on the - ViewSonic SC-T45 | SC-T45 User Guide M Region (English) - Page 45
through the standard desktop shortcut Remote Desktop Connection. For detailed instructions on how to access services via this standard shortcut, please refer to the Quick Start Guide for SC-T45. 2. Follow the on-screen instructions and provide required credentials if needed. 3. The desired remote - ViewSonic SC-T45 | SC-T45 User Guide M Region (English) - Page 46
your SC-T45 desktop shortcuts for service access. General Sub-tab Server Settings Item Session Name Sever Address Connection Quality Login Settings Item Username Password Domain Embedded desktop. Opens a Remote Desktop session again. Restarts your thin client. Turns off your thin client. 38 - ViewSonic SC-T45 | SC-T45 User Guide M Region (English) - Page 47
and file name Window Settings Item Color Depth Configuring Client Settings Configuring Service Access Settings Description Click the drop-down menu to instructions on how to add a desired application to the RemoteApp Programs list on the server, please visit Microsoft Support website at support. - ViewSonic SC-T45 | SC-T45 User Guide M Region (English) - Page 48
Configuring Client Settings Configuring Service Access Settings Resolution Multi-Monitor Connection for your Windows Embedded-based thin client, please click Start > Printers and Faxes/Devices and Printers > Add a printer, and then follow the on-screen instructions to add the desired local or - ViewSonic SC-T45 | SC-T45 User Guide M Region (English) - Page 49
Configuring Client Settings Configuring Service Access Settings Local Resources Settings Item Remote Remote computer sound, this setting item will be grayed out. Drives Supported plug and play devices Other supported RemoteFX USB device Click the drop-down menu to enable/disable locally attached - ViewSonic SC-T45 | SC-T45 User Guide M Region (English) - Page 50
this section will guide you through the steps of creating and customizing your own service access shortcuts on the desktop. Connection Type: Web Interface To quickly configure ICA connection settings for the Web Interface connection type, please do the following: 1. On ViewSonic Client Setup, Click - ViewSonic SC-T45 | SC-T45 User Guide M Region (English) - Page 51
Client Settings Configuring Service Access Settings 3. Click Add on the top of the ICA Connection list to create a new entry of ICA connection. 4. On General sub-tab, leave the connection type as Web Interface as default, and then type in the desired session name and the IP address of service - ViewSonic SC-T45 | SC-T45 User Guide M Region (English) - Page 52
Configuring Client Settings Configuring Service Access Settings Connection Type: XenDesktop To quickly configure ICA connection settings for the connection of XenDesktop type, please do the following: 1. On ViewSonic Client Setup, Click Applications > Citrix ICA. 2. The available ICA Connection list - ViewSonic SC-T45 | SC-T45 User Guide M Region (English) - Page 53
Configuring Client Settings Configuring Service Access Settings 3. Click Add on the top of the ICA Connection list shortcut is automatically created on the desktop. NOTE • Depending on your plan of service delivery and the configuration of your server(s), you may need to configure other advanced ICA - ViewSonic SC-T45 | SC-T45 User Guide M Region (English) - Page 54
Configuring Client Settings Configuring Service Access Settings Connection Type: XenApp To quickly configure ICA connection settings for the connection of XenApp type, please do the following: 1. On ViewSonic Client Setup, Click Applications > Citrix ICA. 2. The available ICA Connection list appears - ViewSonic SC-T45 | SC-T45 User Guide M Region (English) - Page 55
Configuring Client Settings Configuring Service Access Settings 3. Click Add on the top of the ICA Connection list shortcut is automatically created on the desktop. NOTE • Depending on your plan of service delivery and the configuration of your server(s), you may need to configure other advanced ICA - ViewSonic SC-T45 | SC-T45 User Guide M Region (English) - Page 56
Configuring Client Settings Configuring Service Access Settings Connection Type: Server Connection To quickly configure ICA connection settings for the connection type of Server Connection, please do the following: 1. On ViewSonic Client Setup, click Applications > Citrix ICA. 2. The available ICA - ViewSonic SC-T45 | SC-T45 User Guide M Region (English) - Page 57
Configuring Client Settings Configuring Service Access Settings 3. Click Add on the top of the ICA server address, user credentials, and domain. NOTE • Only connections to XenApp servers are supported by this connection type. 6. Click Save to confirm. The customized access shortcut is automatically - ViewSonic SC-T45 | SC-T45 User Guide M Region (English) - Page 58
Configuring Client Settings Configuring Service Access Settings 3.5.7 Accessing Citrix XenDesktop/XenApp Services Accessing Citrix XenDesktop/XenApp Services Directly To access Citrix XenDesktop/XenApp services directly, please do the following: 1. Double click the created (customized) shortcut on - ViewSonic SC-T45 | SC-T45 User Guide M Region (English) - Page 59
Configuring Client Settings Configuring Service Access Settings XenApp Logon Screen Example: XenApp 6.5 Platinum XenDesktop Logon Screen Example: XenDesktop 5.6 Platinum 51 - ViewSonic SC-T45 | SC-T45 User Guide M Region (English) - Page 60
the pop-up Information bar on the top of the browser page when accessing XenApp/XenDesktop services through the Web browser. A popup menu appears. 2. Click Run Add-on, and then follow the on-screen instructions to complete the task. 3. Type in the required credentials and domain name, and then click - ViewSonic SC-T45 | SC-T45 User Guide M Region (English) - Page 61
Configuring Client Settings Configuring Service Access Settings Screen for On-Demand Applications: XenApp 6.5 Platinum Screen for On-Demand Desktops: XenDesktop 5.6 Platinum 53 - ViewSonic SC-T45 | SC-T45 User Guide M Region (English) - Page 62
Configuring Client Settings Configuring Service Access Settings 5. The selected application, content, or desktop is Please refer to this table to configure advanced settings and customize your SC-T45 desktop shortcuts for service access. NOTE • Please note that available settings vary depending on - ViewSonic SC-T45 | SC-T45 User Guide M Region (English) - Page 63
full server access services for administrators (XenApp servers only). NOTE: When Web Interface is selected, your SC-T45 will use a Web browser for service access. The Internet Explorer is always used no matter if you have installed other browsers and which brower you have set as default. For more - ViewSonic SC-T45 | SC-T45 User Guide M Region (English) - Page 64
Client Settings Configuring Service Access Settings Common Settings Item Autostart When Startup On Application Exit Description Select whether to open a Citrix ICA session automatically or not when your SC-T45 again. Restarts your thin client. Turns off your thin client. Application Sub-tab Web - ViewSonic SC-T45 | SC-T45 User Guide M Region (English) - Page 65
Client Settings Configuring Service Password services for administrators (XenApp servers only). Type in the IP address of the server where the Desktop Delivery Controller is hosted. NOTE: For more information on the Desktop Delivery Controller for XenDesktop, please visit Citrix websites support - ViewSonic SC-T45 | SC-T45 User Guide M Region (English) - Page 66
instructions, please refer to "Connection Type: XenDesktop" on page 44. Description Select whether to open a Citrix ICA session automatically or not when your SC-T45 Citrix ICA session again. Restarts your thin client. Turns off your thin client. Application Sub-tab Window Settings Item Requested - ViewSonic SC-T45 | SC-T45 User Guide M Region (English) - Page 67
Configuring Client Settings Configuring Service Access Settings Click the drop-down menu to select the desired window size of a Citrix ICA session. Eight options are available: Default XenDesktop toolbar, please visit Citrix websites at support.citrix.com or www.citrix.com for online - ViewSonic SC-T45 | SC-T45 User Guide M Region (English) - Page 68
Configuring Client Settings Configuring Service Access Settings Audio Quality Click the drop-down menu to disable audio playback or choose the desired sound quality in a Citrix ICA session. Click the - ViewSonic SC-T45 | SC-T45 User Guide M Region (English) - Page 69
). Provides desktop delivery services. Provides application delivery services. Provides full server access services for administrators (XenApp servers only). Type in the IP address of the XenApp server. Type in the user/account name used for authentication. Type in the password of the user account - ViewSonic SC-T45 | SC-T45 User Guide M Region (English) - Page 70
Client Settings Configuring Service Access Settings Common Settings Item Autostart When Startup On Application Exit Description Select whether to open a Citrix ICA session automatically or not when your SC-T45 thin client. Turns off your thin client options are available: Default, Seamless, Full - ViewSonic SC-T45 | SC-T45 User Guide M Region (English) - Page 71
Configuring Client Settings Configuring Service Access Settings Connection Settings Item Network Protocol Audio Quality Description Click the drop-down menu to select the protocol(s) used for connection. Three options are - ViewSonic SC-T45 | SC-T45 User Guide M Region (English) - Page 72
Configuring Client Settings Configuring Service Access services for administrators (XenApp servers only). Type in the IP address of the XenApp server. NOTE: Server Connection only supports connections to XenApp servers. Type in the user/account name used for authentication. Type in the password - ViewSonic SC-T45 | SC-T45 User Guide M Region (English) - Page 73
Client Settings Configuring Service Access Settings Description Select whether to open a Citrix ICA session automatically or not when your SC-T45 your thin client. Turns off your thin client. of a Citrix ICA session. Eight options are available: Default, Seamless, Full Screen, 640 x 480, 800 x 600 - ViewSonic SC-T45 | SC-T45 User Guide M Region (English) - Page 74
Configuring Client Settings Configuring Service Access Settings Connection Settings Item Network Protocol Audio Quality Description Click the drop-down menu to select the protocol(s) used for connection. Three options are - ViewSonic SC-T45 | SC-T45 User Guide M Region (English) - Page 75
at www.vmware.com. NOTE • The following sections will guide you through the steps of creating your own service access shortcuts on the desktop. To quickly configure VMware View connection settings, please do the following: 1. On ViewSonic Client Setup, click Applications > VMware View. 2. The View - ViewSonic SC-T45 | SC-T45 User Guide M Region (English) - Page 76
Configuring Client Settings Configuring Service Access Settings 3. Click Add on the top of the View Connection list to add a new entry of View connection. 4. Type in the desired session name, and then click Save to confirm. NOTE • This is the only required field for the creation of a service access - ViewSonic SC-T45 | SC-T45 User Guide M Region (English) - Page 77
Configuring Client Settings Configuring Service Access Settings 3.5.10 Accessing VMware View Services To access VMware View services, please do the following: 1. Double click the created (customized) access shortcut on the desktop. 2. Type in the computer name or IP address of the View - ViewSonic SC-T45 | SC-T45 User Guide M Region (English) - Page 78
Configuring Client Settings Configuring Service Access Settings 6. A window appears with available desktops for the provided credentials. 7. Click , Multimonitor, Window - Large, Window - Small, and Custom. 8. Click Connect to launch the service. Desktop Example: Windows 7 in Small Display Size 70 - ViewSonic SC-T45 | SC-T45 User Guide M Region (English) - Page 79
Configuring Client Settings Configuring Service Access Settings 3.5.11 Configuring Advanced View Connection Settings The table below provides a description of each setting item for View connections. Please refer to this table to configure advanced settings and customize your SC-T45 desktop - ViewSonic SC-T45 | SC-T45 User Guide M Region (English) - Page 80
Client Settings Configuring Service Access Settings Common Settings Item Autostart When Startup On Application Exit Description Select whether to open a VMware View session automatically or not when your SC-T45 again. Restarts your thin client. Turns off your thin client. Application Sub-tab - ViewSonic SC-T45 | SC-T45 User Guide M Region (English) - Page 81
Configuring Client Settings Configuring Service Access Settings 3.5.12 Configuring Web Browser Settings The Session Settings To configure general browser session settings, please do the following: 1. On ViewSonic Client Setup, click Applications > Web Browser > Global Setting. 2. Refer to the table - ViewSonic SC-T45 | SC-T45 User Guide M Region (English) - Page 82
Configuring Client Settings Configuring Service Access Settings Automatic Configuration Item desktop shortcut for a specific web page, for example, your intranet home page. 1. On ViewSonic Client Setup, click Applications > Web Browser. 2. The Browser Session list appears in the Configuration area - ViewSonic SC-T45 | SC-T45 User Guide M Region (English) - Page 83
Configuring Client Settings Configuring Service Access Settings to open a browser session automatically or not when your SC-T45 is started up. Select what to do when a browser Opens a browser session again. Restarts your thin client. Turns off your thin client. 5. Click Save to confirm. The - ViewSonic SC-T45 | SC-T45 User Guide M Region (English) - Page 84
Client Settings Changing the Display Language for your SC-T45 3.6 Changing the Display Language for your SC-T45 This section will guide you through the process of changing the display language for your SC-T45. NOTE • The installed version of Windows Embedded Standard 7 on your SC-T45 supports - ViewSonic SC-T45 | SC-T45 User Guide M Region (English) - Page 85
Settings Changing the Display Language for your SC-T45 3. Log off the current User session, and then log in again with the Administrative account. 4. Click Start > All Programs > ViewSonic Client Setup to launch ViewSonic Client Setup. 5. On ViewSonic Client Setup, click System > FBWF, and then - ViewSonic SC-T45 | SC-T45 User Guide M Region (English) - Page 86
Configuring Client Settings Changing the Display Language for your SC-T45 6. Click Save to apply, and then restart your system for the change to take effect. 7. After system restart, log off the User session, and then log in again with the Administrative account. 8. Change to another display - ViewSonic SC-T45 | SC-T45 User Guide M Region (English) - Page 87
Configuring Client Settings Changing the Display Language for your SC-T45 13.The installation of the selected language pack starts. the User session, and then log in again with the Administrative account. 16.Launch ViewSonic Client Setup and change FBWF to the default state (Enabled) if needed. 79 - ViewSonic SC-T45 | SC-T45 User Guide M Region (English) - Page 88
Specifications Specifications ViewSonic SC-T45 thin client Processor Intel® Cedar Trail dual-core 1. Operating system Windows Embedded Standard 7 Supported Protocols Microsoft RDP with RemoteFX / Citrix ICA with HDX / VMware PCoIP Management ViewSonic Client Setup Security 1 x Kensington - ViewSonic SC-T45 | SC-T45 User Guide M Region (English) - Page 89
.com/uk/support/call-desk/ Hong Kong www.hk.viewsonic.com T= 852 3102 2900 [email protected] India www.in.viewsonic.com T= 1800 266 0101 [email protected] Korea www.kr.viewsonic.com T= 080 333 2131 [email protected] Latin America (Argentina) www.viewsonic.com/la - ViewSonic SC-T45 | SC-T45 User Guide M Region (English) - Page 90
customer. How long the warranty is effective: ViewSonic Thin Client products are warranted for (3) years from the first consumer purchase for parts and labor. User is responsible for the back up of any data before returning the unit for service. ViewSonic is not responsible for any data lost. Who - ViewSonic SC-T45 | SC-T45 User Guide M Region (English) - Page 91
For warranty information and service on ViewSonic products sold outside of the U.S.A. and Canada, contact ViewSonic or your local ViewSonic dealer. The warranty period www.viewsoniceurope.com under Support/Warranty Information. 4.3: ViewSonic Thin Client Warranty Page 2 of 2 MC_LW01 Rev. 1a 09-02- - ViewSonic SC-T45 | SC-T45 User Guide M Region (English) - Page 92
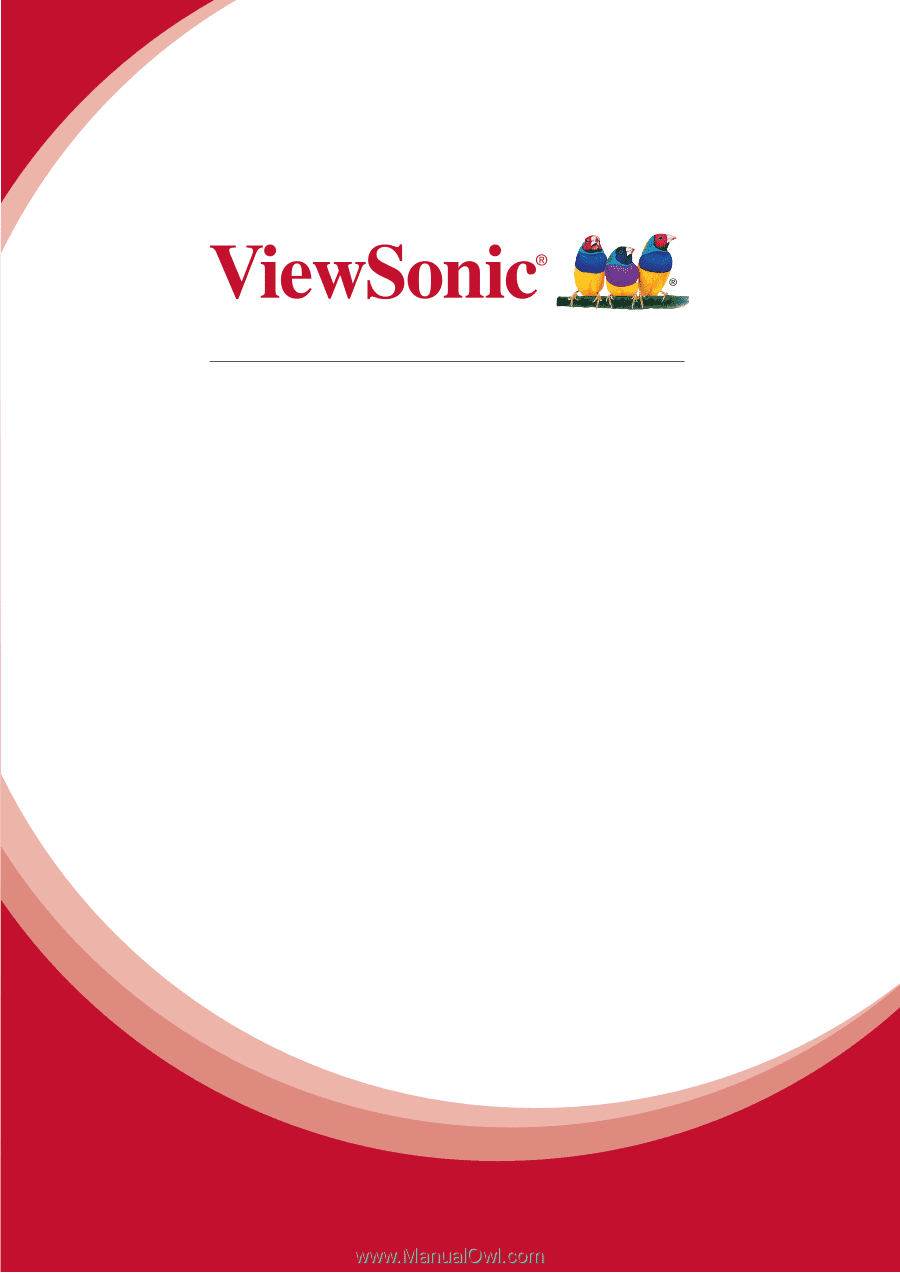
SC-T45
Thin Client
User Guide
Model No. VS15166