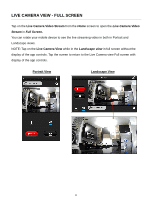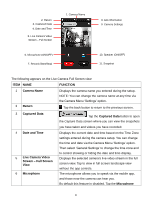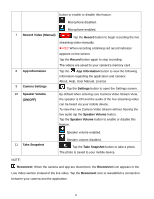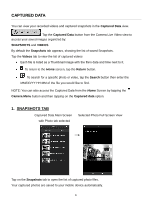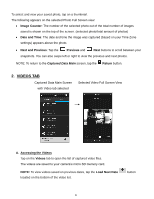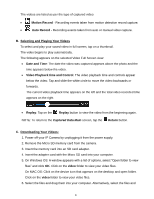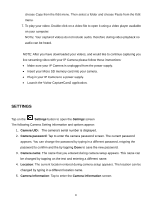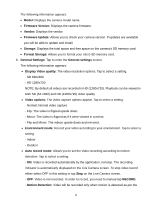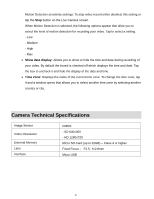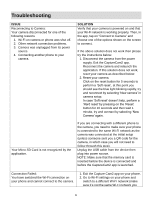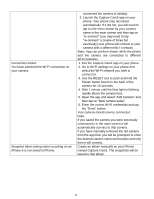Vivitar IPC-112 User Manual - Page 25
B. Selecting and Playing Your Videos
 |
View all Vivitar IPC-112 manuals
Add to My Manuals
Save this manual to your list of manuals |
Page 25 highlights
The videos are listed as per the type of captured video: Motion Record - Recording events taken from motion detection record capture. Auto Record - Recording events taken from auto or manual video capture. B. Selecting and Playing Your Videos To select and play your saved video in full screen, tap on a thumbnail. The video begins to play automatically. The following appears on the selected Video Full Screen view: Date and Time: The date the video was captured appears above the photo and the time appears below the video. Video Playback time and Control: The video playback time and controls appear below the video. Tap and slide the white circle to move the video backwards or forwards. The current video playback time appears on the left and the total video recorded time appears on the right. Replay: Tap on the Replay button to view the video from the beginning again. NOTE: To return to the Captured Data Main screen, tap the Return button. C. Downloading Your Videos: 1. Power off your IP Camera by unplugging it from the power supply. 2. Remove the Micro SD memory card from the camera. 3. Insert the memory card into an SD card adapter. 4. Insert the adapter card with the Micro SD card into your computer. 5. On Windows OS: A window appears with a list of options, select "Open folder to view files" and click OK. Click on the video folder to view your video files. On MAC OS: Click on the device icon that appears on the desktop and open folder. Click on the video folder to view your video files. 6. Select the files and drag them into your computer. Alternatively, select the files and 24