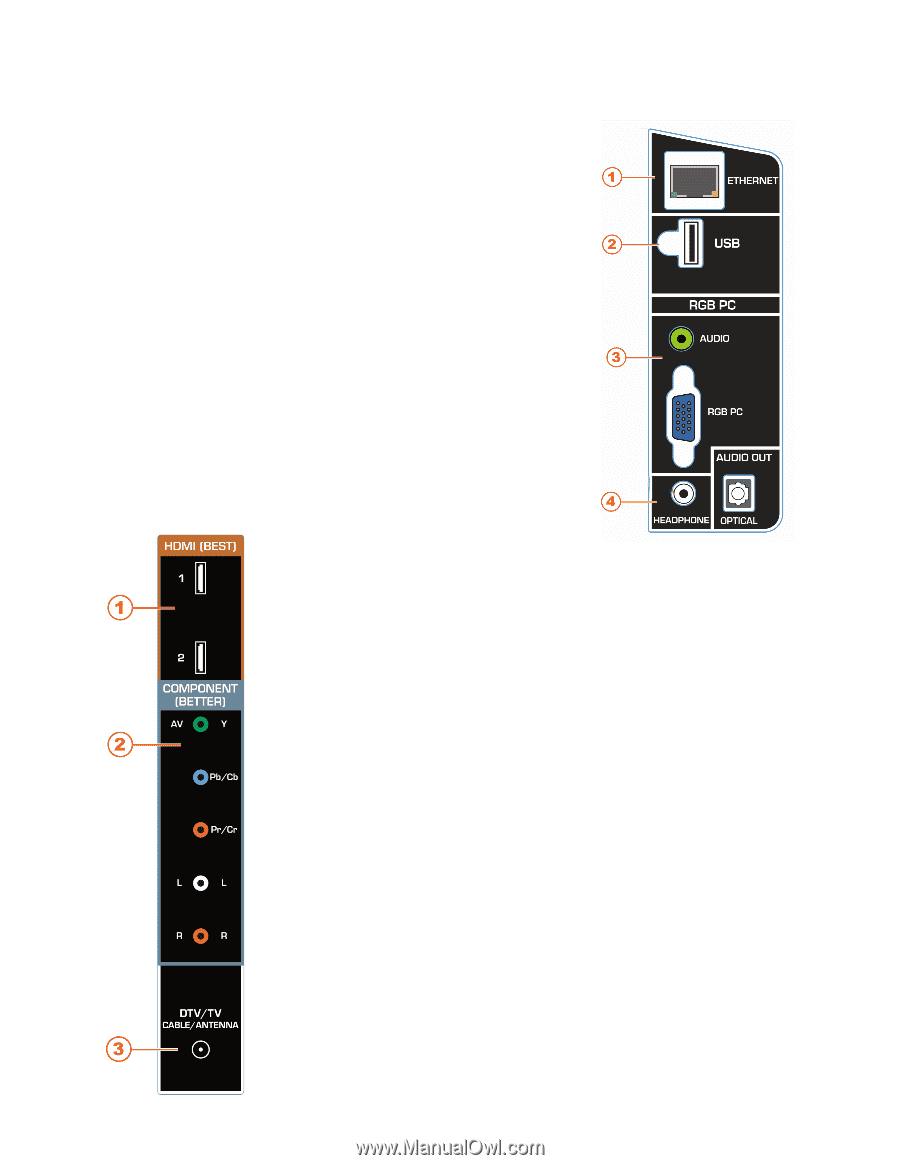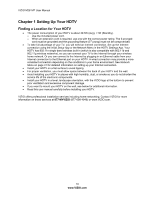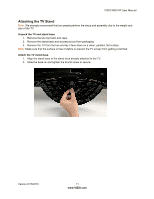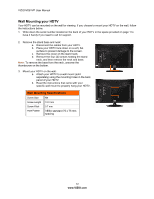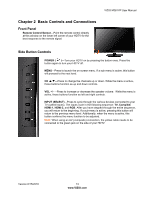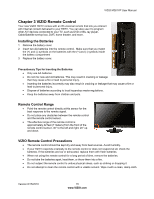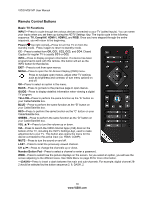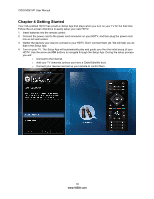Vizio M261VP M261VP User Manual - Page 14
Rear Panel Connections, Side Panel Connections - usb
 |
UPC - 845226004582
View all Vizio M261VP manuals
Add to My Manuals
Save this manual to your list of manuals |
Page 14 highlights
VIZIO M261VP User Manual Rear Panel Connections 1. ETHERNET-Connect an Ethernet cable to access the Internet. Set up the Internet connection using the initial Setup App or the Network Menu in the HDTV Settings App. Your HDTV also has 802.11n single-band wireless, so you can connect your TV to the Internet through you wireless home network. See Network Menu on page 41 for detailed information on setting up your Internet connection. 2. USB-Service port for use by a professional service technician. Register your HDTV to receive future product updates including upgrades for these ports. 3. RGB PC-Connect the video and audio from a computer here. Connect a 1/8" mini plug stereo connector from the computer to your HDTV if you want the sound to come from your HDTV speakers. 4. AUDIO OUT: HEADPHONE-Connect your headphones for personal listening. OPTICAL-When digital TV is selected for viewing, the audio associated with the programming will be available on the S/PDIF Optical connector for connection to a VIZIO Sound Bar or your home theater system. Side Panel Connections 1. HDMI 1 and 2-Connect digital video devices such as a DVD player or Set-Top Box through this all digital connector. 2. COMPONENT (Y Pb/Cb Pr/Cr with L/R Audio)- Connect Component video devices such as a DVD Player or Cable/Satellite box here. You can also connect Composite (AV) video devices such as camcorders and VCRs here. Connect the yellow video cable to the green Component Y jack and then connect the red and white audio cables to the Component L/R jacks. 3. DTV/TV-Connect to an antenna or digital cable source. For digital TV stations in your area visit www.antennaweb.org. For Cable and Satellite boxes, we recommend that you use a HDMI cable connection for high definition image quality. 14 www.VIZIO.com