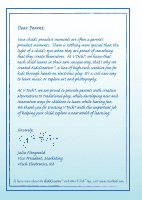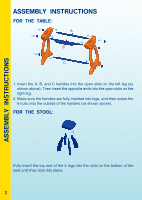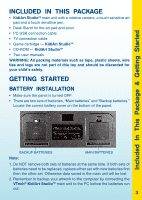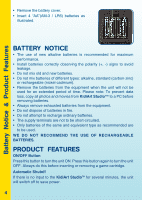Vtech KidiArt Studio User Manual
Vtech KidiArt Studio Manual
 |
View all Vtech KidiArt Studio manuals
Add to My Manuals
Save this manual to your list of manuals |
Vtech KidiArt Studio manual content summary:
- Vtech KidiArt Studio | User Manual - Page 1
TM User's Manual - Vtech KidiArt Studio | User Manual - Page 2
child learns in their own unique way, that's why we created KidiCreative™, a line high-tech creative fun for kids through hands-on electronic play. It's a cool new way to learn music or plore art and ph ography. At VTech®, we are proud to provide parents with creative alternatives to traditional - Vtech KidiArt Studio | User Manual - Page 3
imagination. With a kid-friendly rotating camera, an interactive pen, and a removable, touch-sensitive art pad, being creative has never been so easy. The KidiArt StudioTM offers eleven activities, including drawing, stop motion movies, fun paper crafts, custom E-cards, games and more. All of the - Vtech KidiArt Studio | User Manual - Page 4
Assembly Instructions Assembly Instructions for the table: A B C 1. Insert the A, B, and C handles into the open slots on the left leg (as shown above). Then insert the opposite ends into the - Vtech KidiArt Studio | User Manual - Page 5
PACKAGE • KidiArt StudioTM main unit with a rotative camera, a touch sensitive art pad and a touch sensitive pen. • Desk Stand for the art pad and stool • PC USB connection cable • TV connection cable • Game cartridge --- KidiArt StudioTM • CD-ROM --- KidiArt StudioTM • Two user manuals WARNING: All - Vtech KidiArt Studio | User Manual - Page 6
batteries is recommended for maximum performance. • Install batteries correctly observing the polarity (+, -) loss, copy all photos and movies from KidiArt Studio™ to a PC before removing batteries. • game cartridge. Automatic Shutoff If there is no input to the KidiArt StudioTM for several minutes, the - Vtech KidiArt Studio | User Manual - Page 7
TO A TV You can play your VTech® KidiArt StudioTM by connecting to a TV through the included A/V cable. 1. Make sure the main unit is turned OFF. 2. Insert a KidiArt StudioTM game cartridge into the cartridge slot on the top of the camera. The game cartridge should lock into place. Please use care - Vtech KidiArt Studio | User Manual - Page 8
instructions to begin play. Please see the User Manual of the inserted game cartridge for more details and user instructions. CONNECTING TO A PC You can connect your VTech® KidiArt StudioTM USB hubs are not supported Software Requirements: Microsoft® Windows® 2000, XP or Windows Vista® Operating - Vtech KidiArt Studio | User Manual - Page 9
Begin Play PC Setup and Installation 1. Start Windows®2000/XP/Vista. 2. Insert the KidiArt StudioTM CD-ROM into the CD-ROM / DVD-ROM drive of is not supported. • Connect the other end of the PC USB cable to your VTech® KidiArt StudioTM main unit. • Turn on the VTech® KidiArt StudioTM main unit - Vtech KidiArt Studio | User Manual - Page 10
Do not disconnect the main unit or close the VTech® KidiArt StudioTM application while the automatic artwork backup is in progress. Manage Your Artwork in "My Cool Stuff" Step 1. Cartridge Folder Selection You can see all the KidiArt StudioTM cartridges you previously backed up and they will appear - Vtech KidiArt Studio | User Manual - Page 11
your PC. To use the shared files, please go to the "My KidiCreations" folder on your Desktop. From here, you can access your artwork at your PC to your Studio. Note: 1. If you send the artwork without inserting the correct cartridge, you will have to insert the correct cartridge to use the artwork - Vtech KidiArt Studio | User Manual - Page 12
Using The PC Application Print Delete Press to print the selected artwork. Note: 1. Before printing, make sure your computer is connected to a printer. 2. Be sure to set your printing paper size to Letter Size. Press to delete selected artwork. Backward Press to move backward. Forward Press to - Vtech KidiArt Studio | User Manual - Page 13
time. 4. Avoid dropping it. NEVER try to dismantle it. 5. Always keep the KidiArt StudioTM away from water. WARNING A very small percentage of the public, due to an StudioTM does not contribute to any additional risks, we do recommend that parents supervise their children while they play games.If - Vtech KidiArt Studio | User Manual - Page 14
TROUBLESHOOTING Connected to a TV Problem Possible Reason Solution The KidiArt StudioTM power light does not come on when the ON Button is pressed. Incorrect or missing power connection. Program needs to be reset. Check that new batteries are correctly installed, or an AC/DC adaptor (9V 300mA, - Vtech KidiArt Studio | User Manual - Page 15
Troubleshooting The KidiArt StudioTM power light is ON, but there is no picture (or incorrect picture) on the TV, and pressing the OFF Button has no effect. The TV picture is black and white. Program needs to be reset. Non-matching color system. Cable connection problem. 1. Remove the KidiArt - Vtech KidiArt Studio | User Manual - Page 16
is full. Connected to a PC Problem Possible Reason When pressing the ON/OFF button, nothing happens. Incorrect or missing power connection. Delete the artwork. Notes: batteries are correctly installed or the USB cable is properly connected between the PC and the main unit. Troubleshooting 14 - Vtech KidiArt Studio | User Manual - Page 17
can be heard. PC volume setting. 1. Disconnect all power supplies (batteries and USB connection), then reconnect all them. 2. Press the ON/OFF button. 3. If the problem persists, remove the game cartridge. Inspect the inside of the game cartridge by pushing up the protective sleeve on the bottom - Vtech KidiArt Studio | User Manual - Page 18
, or re-install it. 1. Restart your computer. 2. Disconnect all power supplies (batteries and USB connection) of the panel, then reconnect all power supplies. 3. Press the ON/OFF button. 4. If the problem persists, remove the game cartridge. Inspect the inside of the game cartridge by pushing up - Vtech KidiArt Studio | User Manual - Page 19
is on with a game cartridge inserted and connected to the PC, but user can't use the Studio The matching CDROM program has not been installed. Make sure the matching KidiArt StudioTM CD-ROM has been installed. TECHNICAL SUPPORT If you have a problem that cannot be solved by using this manual, we - Vtech KidiArt Studio | User Manual - Page 20
: VTech® Electronics North America, L.L.C. Address: 1155 West Dundee Rd, Suite 130, Arlington Heights, IL 60004 USA Phone: 1-800-521-2010 in the U.S., or 1-877-352-8697 in Canada. Note: This equipment has been tested and found to comply with the limits for a Class B digital device, pursuant to Part - Vtech KidiArt Studio | User Manual - Page 21
find a VTech® camera driver. What can I do? Answer: There is no separate driver needed for the KidiArt StudioTM. It uses a standard USB mass storage device driver. Such a driver comes standard on all Windows operating systems starting with Windows® 2000 Service Pack 4 (including Windows® XP and - Vtech KidiArt Studio | User Manual - Page 22
FAQS Answer: It sounds like your user account lacks the administrative rights to install external software. Please check with your computer's administrator to fix the problem. Question 5: My KidiArt StudioTM main unit turns on then immediately shuts off. Answer: Please make sure you are using - Vtech KidiArt Studio | User Manual - Page 23
VTech® KidiArt StudioTM FAQS Question 8: Will changing batteries erase the unit's internal memory? Answer: Battery replacement under normal operation as detailed in our instruction manual should not cause data corruption or data loss in the built-in memory. In order to avoid memory loss, be sure to - Vtech KidiArt Studio | User Manual - Page 24
© 2008 VTech Printed in China 91-002332-000

User’s
Manual
TM