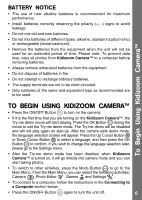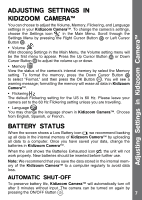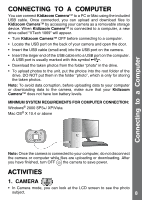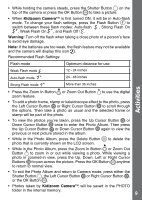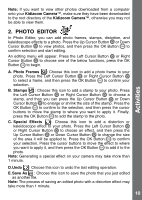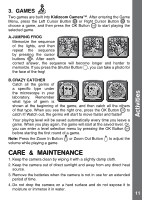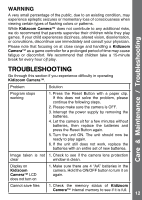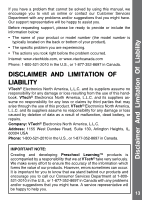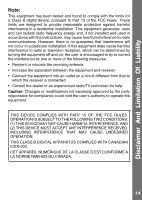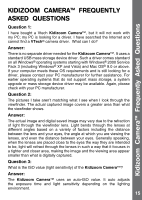Vtech Kidizoom User Manual - Page 10
Photo Editor - download
 |
View all Vtech Kidizoom manuals
Add to My Manuals
Save this manual to your list of manuals |
Page 10 highlights
Activities Note: If you want to view other photos downloaded from a computer onto your Kidizoom Camera™, make sure they have been downloaded to the root directory of the Kidizoom Camera™, otherwise you may not be able to view them. 2. PHOTO EDITOR In Photo Editor, you can add photo frames, stamps, distortion, and kaleidoscope effects to a photo. Press the Up Cursor Button or Down Cursor Button to view photos, and then press the OK Button to confirm selection and start editing. An editing menu will appear. Press the Left Cursor Button or Right Cursor Button to choose one of the below functions, press the OK Button to begin. A. Photo Frames : Choose this icon to add a photo frame to your photo. Press the Left Cursor Button or Right Cursor Button to select a frame, and then press the OK Button to confirm your selection. B. Stamps : Choose this icon to add a stamp to your photo. Press the Left Cursor Button or Right Cursor Button to choose a stamp, and then you can press the Up Cursor Button or Down Cursor Button to enlarge or shrink the size of the stamp. Press the OK Button to confirm to the selection, and then press the cursor buttons to move the stamp to where you want to apply it. Finally, press the OK Button to add the stamp to the photo. C. Special Effects : Choose this icon to add a distortion or kaleidoscope effect to your photo. Press the Left Cursor Button or Right Cursor Button to choose an effect, and then press the Up Cursor Button or Down Cursor Button to change the size of the area it will be applied to. Press the OK Button to confirm your selection. Press the cursor buttons to move the effect to where you want to apply it, and then press the OK Button to add it to the photo. Note: Generating a special effect on your camera may take more than 1 minute. D.Undo : Choose this icon to undo the last editing operation. E. Save As : Choose this icon to save the photo that you just edited as another file. Note: The process of saving an edited photo with a distortion effect may take more than 1 minute. 10