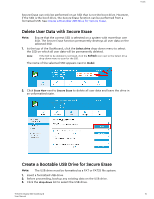Western Digital Blue SSD WD SSD Dashboard User Manual - Page 17
Update Using Bootable USB Drive, refresh, Create USB Drive
 |
View all Western Digital Blue SSD manuals
Add to My Manuals
Save this manual to your list of manuals |
Page 17 highlights
Tools Update Using Bootable USB Drive Note: The USB must be formatted in order for the Dashboard to recognize it. During USB creation, it will automatically be re-formatted to FAT32. All data will be permanently erased from the USB device. 1. Insert a formatted USB drive. Click the refresh icon next to the "No USB Drive Found" drop-down. 2. Before proceeding, backup any existing data on the USB drive. 3. Click the drop-down list to select the USB drive. Note: If the USB drive is not listed, click the Refresh icon next to the drop-down list to scan for the USB drive. 4. Click Create USB Drive. Western Digital SSD Dashboard 13 User Manual

Update Using Bootable USB Drive
Note:
The USB must be formatted in order for the Dashboard to recognize it.
During USB creation, it will automatically be re-formatted to FAT32. All
data will be permanently erased from the USB device.
1.
Insert a formatted USB drive. Click the
refresh
icon next to the "No USB Drive
Found" drop-down.
2.
Before proceeding, backup any existing data on the USB drive.
3.
Click the drop-down list to select the USB drive.
Note:
If the USB drive is not listed, click the Refresh icon next to the drop-down list to scan
for the USB drive.
4.
Click
Create USB Drive
.
Tools
Western Digital SSD Dashboard
User Manual
13