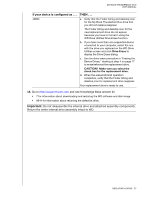Western Digital My Book Thunderbolt Duo User Manual - Page 31
CAUTION, Go to, Do not disassemble the internal drive and attached assembly components.
 |
View all Western Digital My Book Thunderbolt Duo manuals
Add to My Manuals
Save this manual to your list of manuals |
Page 31 highlights
MY BOOK THUNDERBOLT DUO USER MANUAL If your device is configured as . . . JBOD THEN . . . a. Verify that the Finder listing and desktop icon for the My Book Thunderbolt Duo drive that you did not replace reappear. The Finder listing and desktop icon for the new/replacement drive do not appear because you have to format it using the WD Drive Utilities Drive Erase function. b. If you have more than one supported device connected to your computer, select the one with the drive you replaced on the WD Drive Utilities screen and click Drive Erase to display the Drive Erase dialog. c. Use the drive erase procedure in "Erasing the Device Drives," starting at step 4 on page 17 to erase/reformat the replacement drive. CAUTION! Make sure you select the check box for the replacement drive. d. When the erase/reformat operation completes, verify that the Finder listing and desktop icon for replacement drive reappear. Your replacement drive is ready to use. 16. Go to http://support.wdc.com and see Knowledge Base answer ID: • 7 for information about downloading and restoring the WD software and disk image • 8644 for information about returning the defective drive. Important: Do not disassemble the internal drive and attached assembly components. Return the entire internal drive assembly intact to WD. REPLACING A DRIVE - 27