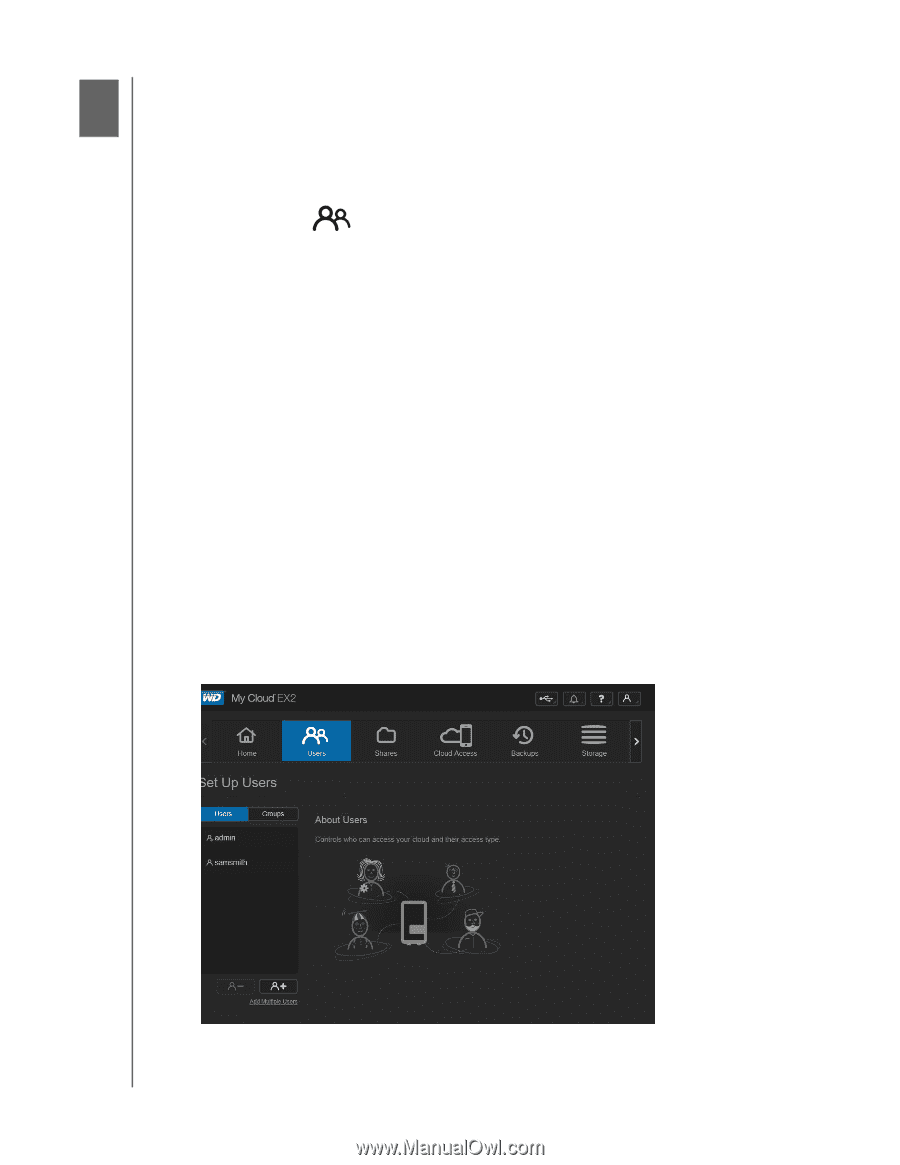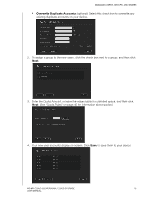Western Digital My Cloud EX2 User Manual - Page 39
Managing Users, Groups, and Shares, About Users, Viewing Users - default password
 |
View all Western Digital My Cloud EX2 manuals
Add to My Manuals
Save this manual to your list of manuals |
Page 39 highlights
MANAGING USERS, GROUPS, AND SHARES 5 Managing Users, Groups, and Shares About Users About Groups About Shares About Users The Administrator, normally the device owner, is the person in charge of setting up the device. As the WD My Cloud EX2 device owner, you have a special user account (admin) that provides you with administrator privileges. With these privileges, you can set up and configure the device to your specific needs and add other users to your personal cloud. You also have the power to determine exactly what users can access on the device. As a default, the administrator (admin) user name does not have a password. You can create one at anytime (see "Updating a User Password" on page 39). Note: Only one individual at a time can use the Administrator logon ID to log into the web browser app. Because of this, ensure that you log out of the WD My Cloud EX2 device web browser app when you're not using it. This allows other users authorized to use the Administrator logon ID to access the web browser app. See Energy Saver - Web Access Timeout on "Energy Saver" on page 114 to automatically log out of the app after a set amount of time. The Users screen displays a list of the current users and allows the Administrator to view user details, create new users, create groups, and grant a user access to existing shares and groups. Viewing Users 1. On the navigation bar, click Users to display the Set Up Users screen. WD MY CLOUD EX2 PERSONAL CLOUD STORAGE 34 USER MANUAL