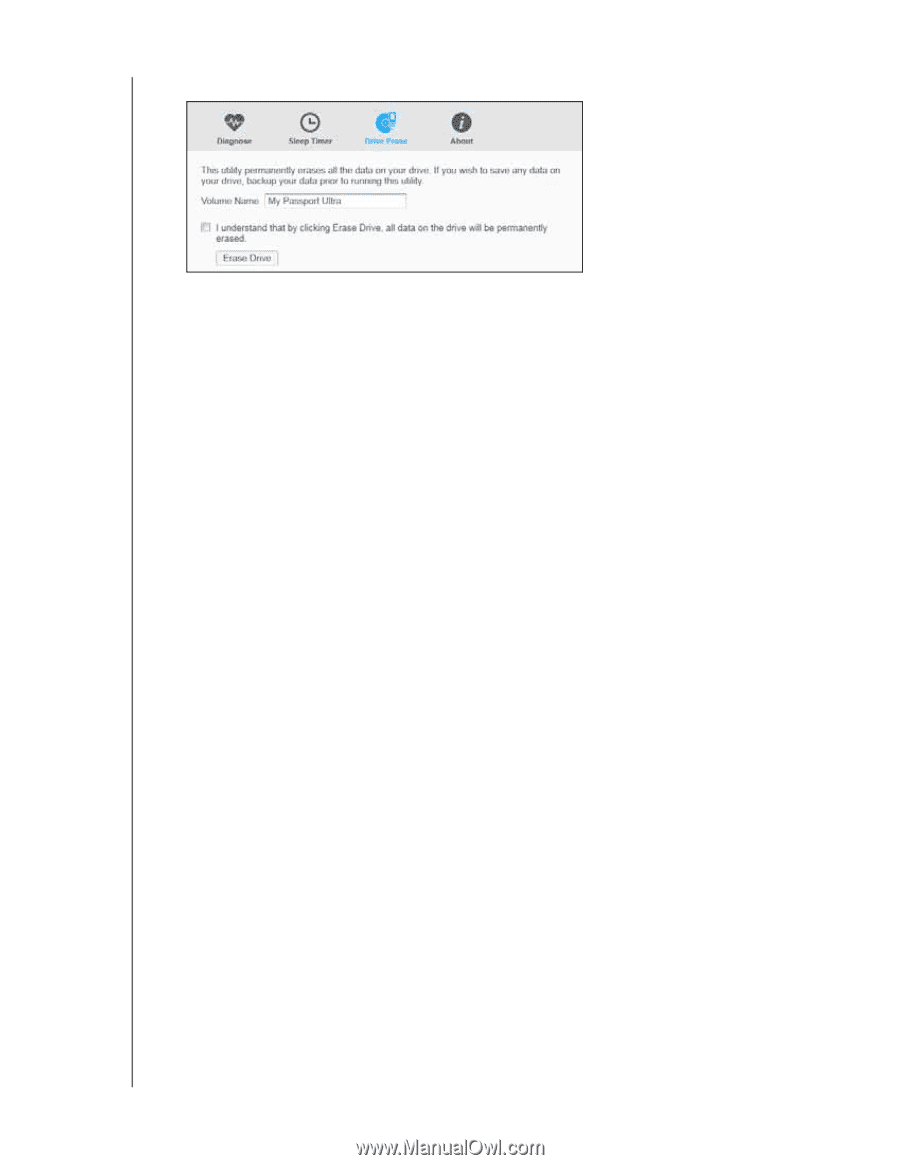Western Digital My Passport Ultra User Manual - Page 33
Using Five Invalid Passwords, With the WD Security or WD Drive Utilities Software
 |
View all Western Digital My Passport Ultra manuals
Add to My Manuals
Save this manual to your list of manuals |
Page 33 highlights
MY PASSPORT ULTRA USER MANUAL 3. On the WD Drive Utilities screen, click Drive Erase to display the drive erase dialog: 4. On the drive erase dialog: a. If you want to change the volume name, type over the name in the Volume Name box. b. Read the explanation of the loss of data if you erase your drive. If you want to save any of the data that is on the drive, back it up to another device before continuing with the drive erase. c. Click the I understand... check box to signify that you accept the risk and activate the Erase Drive button. d. Click Erase Drive. Go to http://support.wd.com and see Knowledge Base Answer ID 7 for information about downloading and restoring the WD software and disk image on your drive. Note: Erasing your drive also removes your password. If you used a password to protect your drive, you will need to re-create it after restoring the WD software and disk image. (See "Password Protecting the Drive" on page 21.) Erasing your drive does not erase the WD Drive Unlock utility software files that are on the drive's virtual CD. They remain, even after erasing or reformatting the drive. Using Five Invalid Passwords When you have forgotten or lost your password, you can erase the drive by entering five invalid passwords on the Unlock Drive dialog. See: "With the WD Security or WD Drive Utilities Software" on page 22 "With the WD Drive Unlock Utility" on page 23 1. On the Unlock Drive dialog, make five attempts to unlock the drive by: a. Typing a password in the Password box. b. Clicking Unlock Drive. MANAGING AND CUSTOMIZING THE DRIVE - 29