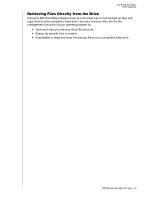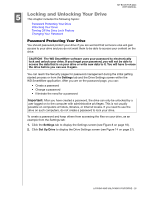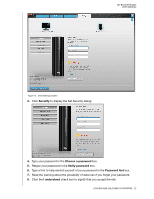Western Digital WDBAAG0010HCH-NESN User Manual (pdf) - Page 35
Turning Off the Drive Lock Feature, Changing Your Password, Security, Password, Remove security
 |
UPC - 718037755380
View all Western Digital WDBAAG0010HCH-NESN manuals
Add to My Manuals
Save this manual to your list of manuals |
Page 35 highlights
Turning Off the Drive Lock Feature MY BOOK FOR MAC USER MANUAL Important: After you have created a password, the drive can only be unlocked by a user logged on to the computer with administrative privileges. This is not usually possible on computers at hotels, libraries, or Internet kiosks. If you will need to use the drive on such computers, remove password protection to turn off the drive lock feature first. To remove password protection from your drive: 1. Click Security on the Drive Settings screen (see Figure 14 on page 27) to display the Your Drive is Secure dialog: 2. Type your password in the Password box. 3. Select the Remove security option. 4. Click Update Security Settings to remove password protection from your drive and redisplay the Set Security screen. Changing Your Password To change your password: 1. On the Your Drive is Secure dialog, select the Change password option and: a. Type your new password in the New password box. b. Retype your new password in the Verify password box. c. Type a hint to help remind yourself of your new password in the New password hint box. 2. Click Update Security Settings to change your password. LOCKING AND UNLOCKING YOUR DRIVE - 30