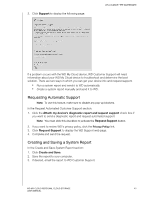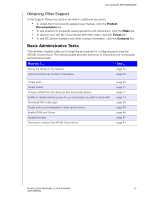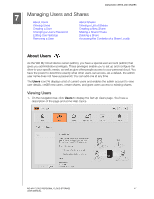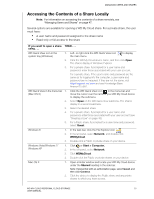Western Digital WDBCTL0040HWT User Manual - Page 54
Changing a User’s Password, Editing User Settings, Removing a User, Password, Confirm Password
 |
View all Western Digital WDBCTL0040HWT manuals
Add to My Manuals
Save this manual to your list of manuals |
Page 54 highlights
MANAGING USERS AND SHARES 2. Enter the user's first name, last name, and email address (optional). The first name becomes the user name. If you do not enter an email address, the user will not receive an email confirming WDMyCloud.com access and instructions. 3. To prevent others from accessing the user's private share, you may enter a password for the user. 4. Click Save. The Set Up Users page displays a profile of the new user, who is listed on the left. Note: To assign a private share for the user, see "Making a Share Private" on page 52. Important: Make sure to inform the user of the name and password, which is needed to access private shares on the LAN. Changing a User's Password When viewing details about a user, the administrator can add or change the user's password (no password is the default setting). 1. On the Set Up Users page, select the user from the list on the left. 2. Click the Edit link to the right of the Password button to display the Edit Password dialog box: 3. Enter the new password in both the Password and Confirm Password fields. 4. Click Save. Editing User Settings 1. On the Set Up Users page, select the user. The User Profile and Share Access panels display. 2. Modify the settings as desired and click Save. Removing a User You can delete all users except the administrator. 1. On the Set Up Users page, select the user. 2. Click the Remove User icon click OK. , and in response to the confirmation message, WD MY CLOUD PERSONAL CLOUD STORAGE 49 USER MANUAL