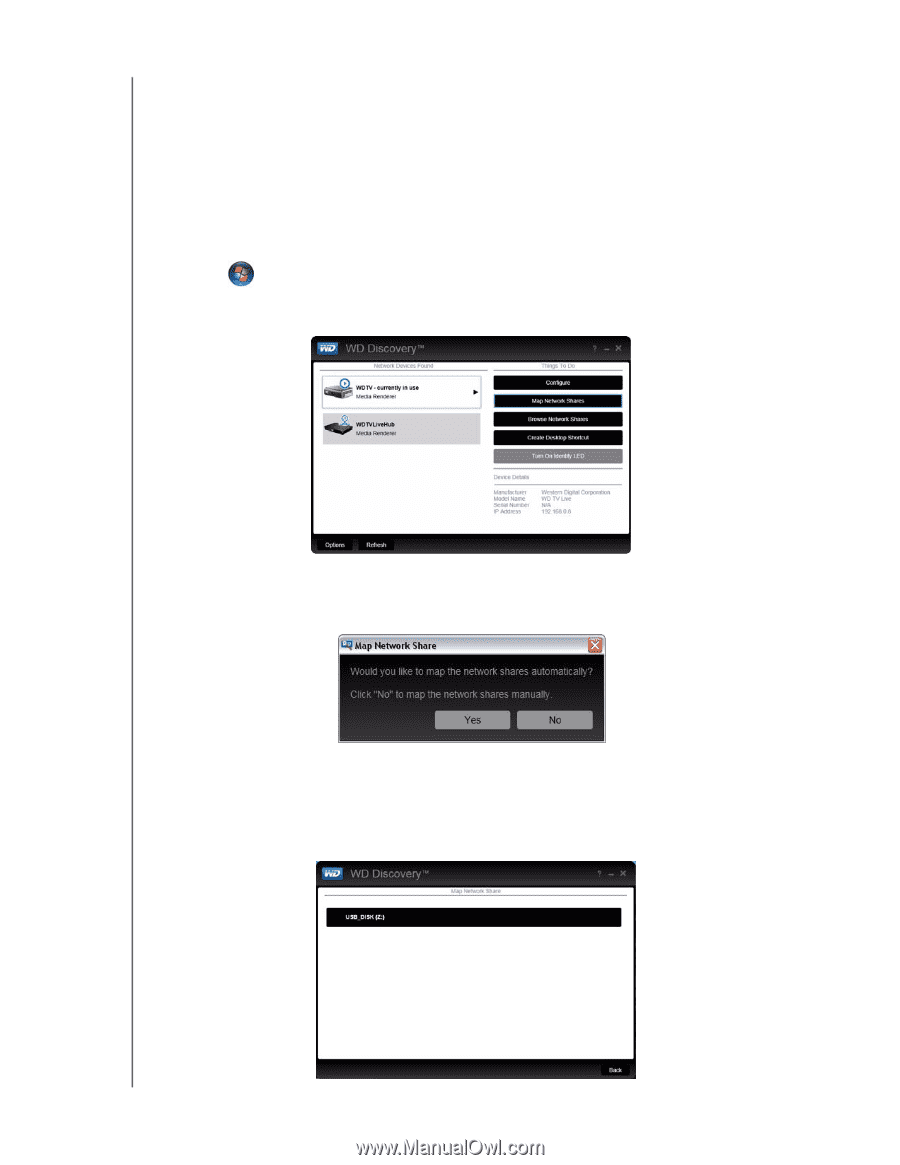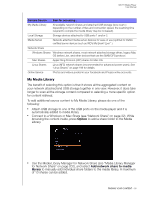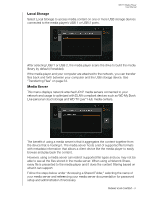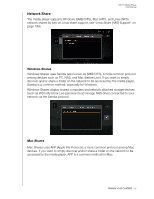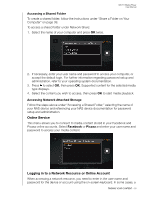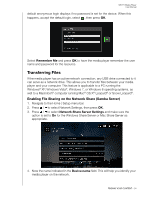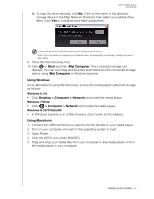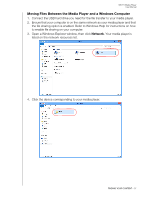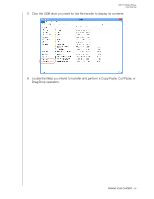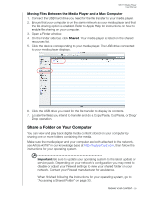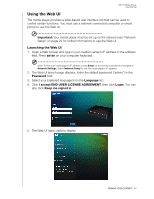Western Digital WDBPUF0000NBK User Manual - Page 40
Moving Files Between the Media Player and a Windows Computer
 |
View all Western Digital WDBPUF0000NBK manuals
Add to My Manuals
Save this manual to your list of manuals |
Page 40 highlights
WD TV Media Player User Manual Moving Files Between the Media Player and a Windows Computer 1. Connect the USB hard drive you need for the file transfer to your media player. 2. Ensure that your computer is on the same network as your media player and that the file sharing option is enabled. Refer to Windows Help for instructions on how to enable file sharing on your computer. 3. Download the WD Discovery™ tool from http://products.wd.com/updates. 4. Double-click on the downloaded installer file and follow the on-screen prompts to install WD Discovery. 5. Click , then click Programs > WD Discovery > WD Discovery. 6. Click WDTV in the Network Devices Found list. 7. Click Map Network Shares in the Things To Do list. 8. A message appears asking whether you want to map the drive automatically. You have two options. Complete step (a) or step (b). (a) To map the drive automatically, click Yes. All share folders available on the device are mapped as network drives automatically. Available drive letters are assigned backwards from Z. When mapping completes, the connected storage appears as a network drive in the WD Discovery screen. Click Back to return to the main page. FINDING YOUR CONTENT - 35