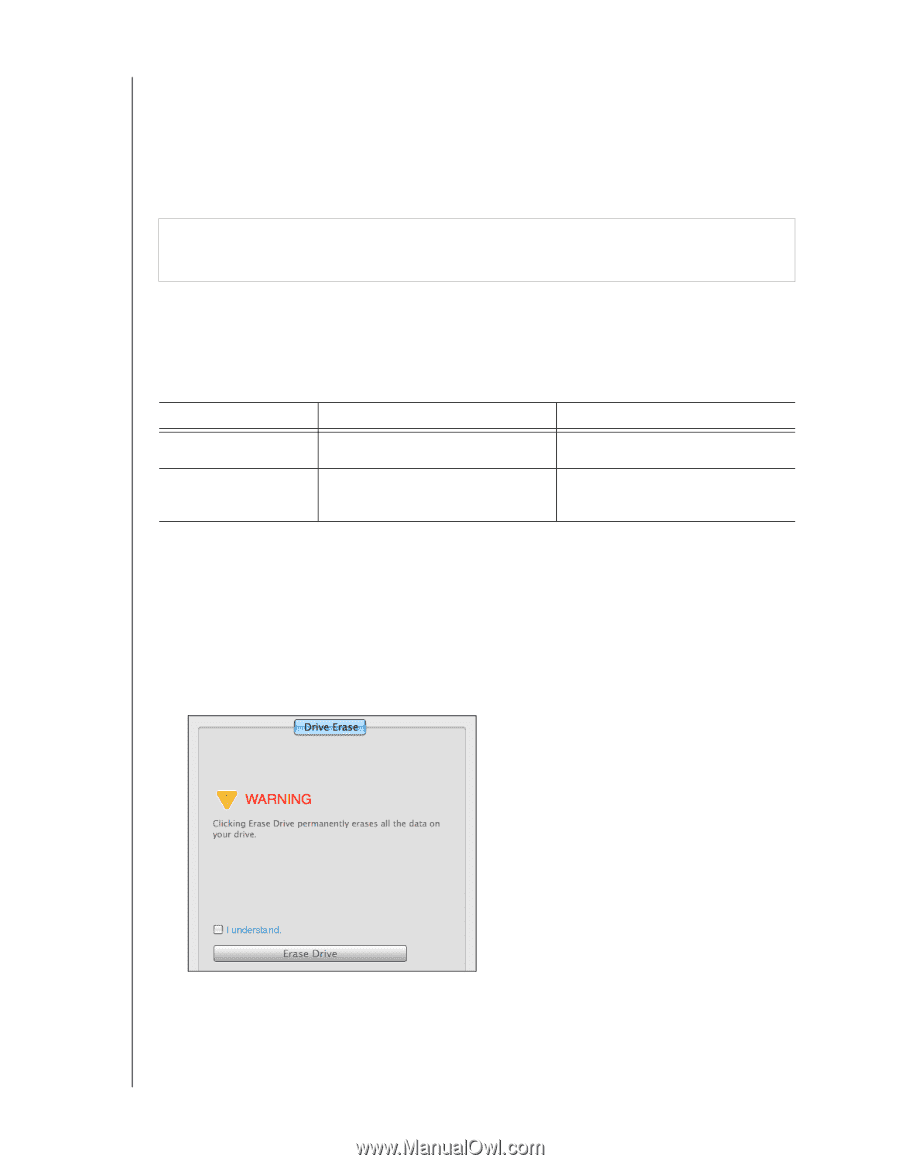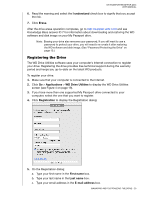Western Digital WDBZYL0020BSL User Manual - Page 26
Erasing the Drive, Using the Drive Erase Function
 |
View all Western Digital WDBZYL0020BSL manuals
Add to My Manuals
Save this manual to your list of manuals |
Page 26 highlights
MY PASSPORT EDGE FOR MAC USER MANUAL 4. On the Sleep Timer dialog: a. In the Sleep Timer box, select the inactivity time interval at which you want to turn off the drive. b. Click Set Timer. Erasing the Drive CAUTION! Erasing your drive permanently deletes all of the data on the drive. Always make sure that you no longer need any of the data on your drive before erasing it. Note: Erasing your drive also deletes the WD software and all of the support files, utilities, and user manual files. You can download these to restore your My Passport to its original configuration after erasing the drive. WD Drive Utilities provides two ways to erase your drive, depending on whether your My Passport drive is locked or not: IF your drive is . . . AND you . . . Not locked, Want to erase the drive, Locked, Have forgotten or lost your password and must erase the drive, THEN see . . . "Using the Drive Erase Function" in the next section. "Using the WD Drive Unlock Utility" on page 23. Using the Drive Erase Function To erase your My Passport when the drive is not locked: 1. Click Go > Applications > WD Drive Utilities to display the WD Drive Utilities screen (see Figure 4 on page 19). 2. If you have more than one supported My Passport drive connected to your computer, select the one that you want to erase. 3. Click Drive Erase to display the Drive Erase dialog: 4. On the Drive Erase dialog: a. Read the warning about the loss of data if you erase your drive. b. Click the I understand check box to signify that you accept the risk. c. Click Erase Drive. MANAGING AND CUSTOMIZING THE DRIVE - 22