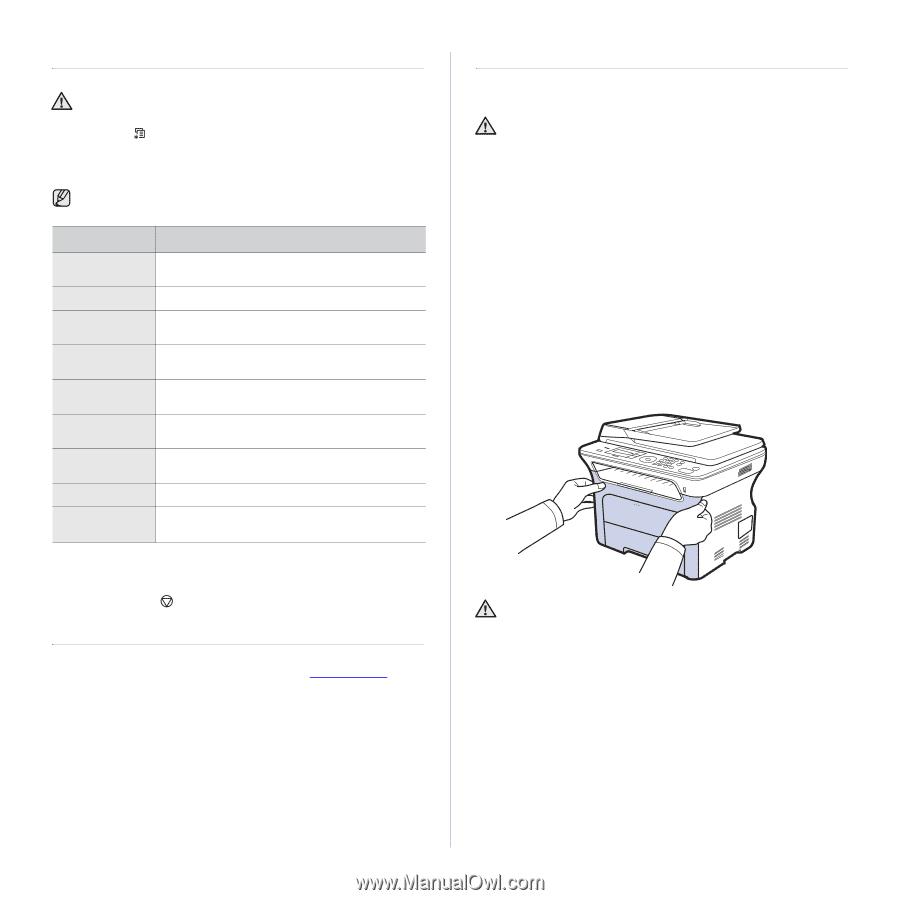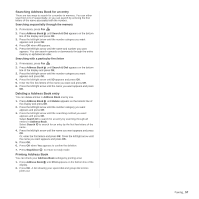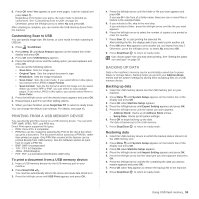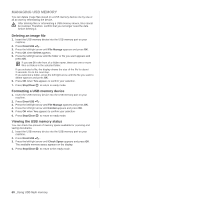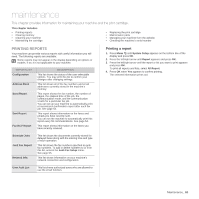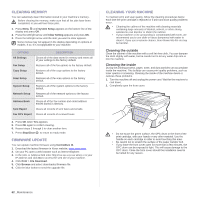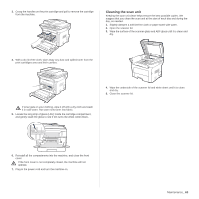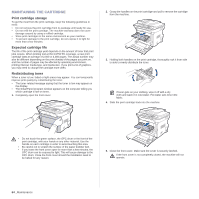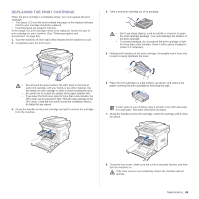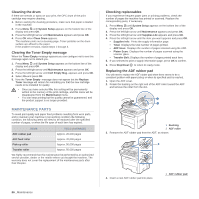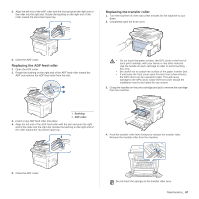Xerox 3210/N User Guide - Page 63
Clearing memory, Firmware update, Cleaning your machine, Cleaning the outside - network scan download
 |
View all Xerox 3210/N manuals
Add to My Manuals
Save this manual to your list of manuals |
Page 63 highlights
CLEARING MEMORY You can selectively clear information stored in your machine's memory. Before clearing the memory, make sure that all fax jobs have been completed, or you will lose those jobs. 1. Press Menu until System Setup appears on the bottom line of the display and press OK. 2. Press the left/right arrow until Clear Setting appears and press OK. 3. Press the left/right arrow until the item you want to clear appears. Some menus may not appear in the display depending on options or models. If so, it is not applicable to your machine. OPTIONS All Settings Fax Setup Copy Setup Scan Setup System Setup Network Setup Address Book Sent Report Fax RCV Report DESCRIPTION Clears all of the data stored in memory and resets all of your settings to the factory default. Restores all of the fax options to the factory default. Restores all of the copy options to the factory default. Restores all of the scan options to the factory default. Restores all of the system options to the factory default. Restores all of the network options to the factory default. Clears all of the fax number and email address entries stored in memory. Clears all records of sent faxes and emails. Clears all records of received faxes. 4. Press OK when Yes appears. 5. Press OK again to confirm clearing. 6. Repeat steps 3 through 5 to clear another item. 7. Press Stop/Clear to return to ready mode. FIRMWARE UPDATE You can update machine firmware using CentreWare IS. 1. Download the lastest firmware in Xerox website, www.xerox.com. 2. On your PC open a web browser such as Internet Explorer. 3. In the URL or Address field enter http;//xxx.xxx.xxx.xxx where x is your IP address and click Go to access the web site of your machine. 4. Click Print > File Download. 5. Click Browse and select downloaded firmware file. 6. Click the blue button to send the upgrade file. CLEANING YOUR MACHINE To maintain print and scan quality, follow the cleaning procedures below each time the print cartridge is replaced or if print and scan quality problems occur. • Cleaning the cabinet of the machine with cleaning materials containing large amounts of alcohol, solvent, or other strong substances can discolor or distort the cabinet. • If your machine or its surrounding is contaminated with toner, we recommend you to use cloth or tissue dampened with water to clean it. If you use a vacuum cleaner, toner blown into the air may be harmful. Cleaning the outside Clean the cabinet of the machine with a soft lint-free cloth. You can dampen the cloth slightly with water, but be careful not to let any water drip onto or into the machine. Cleaning the inside During the printing process, paper, toner, and dust particles can accumulate inside the machine. This buildup can cause print quality problems, such as toner specks or smearing. Cleaning the inside of the machine clears or reduces these problems. 1. Turn the machine off and unplug the power cord. Wait for the machine to cool down. 2. Completely open the front cover. • Do not touch the green surface, the OPC drum or the front of the print cartridge, with your hands or any other material. Use the handle on each cartridge in order to avoid touching this area. • Be careful not to scratch the surface of the paper transfer belt. • If you leave the front cover open for more than a few minutes, the OPC drum can be exposed to light. This will cause damage to the OPC drum. Close the front cover should the installation need to be halted for any reason. 62 _Maintenance