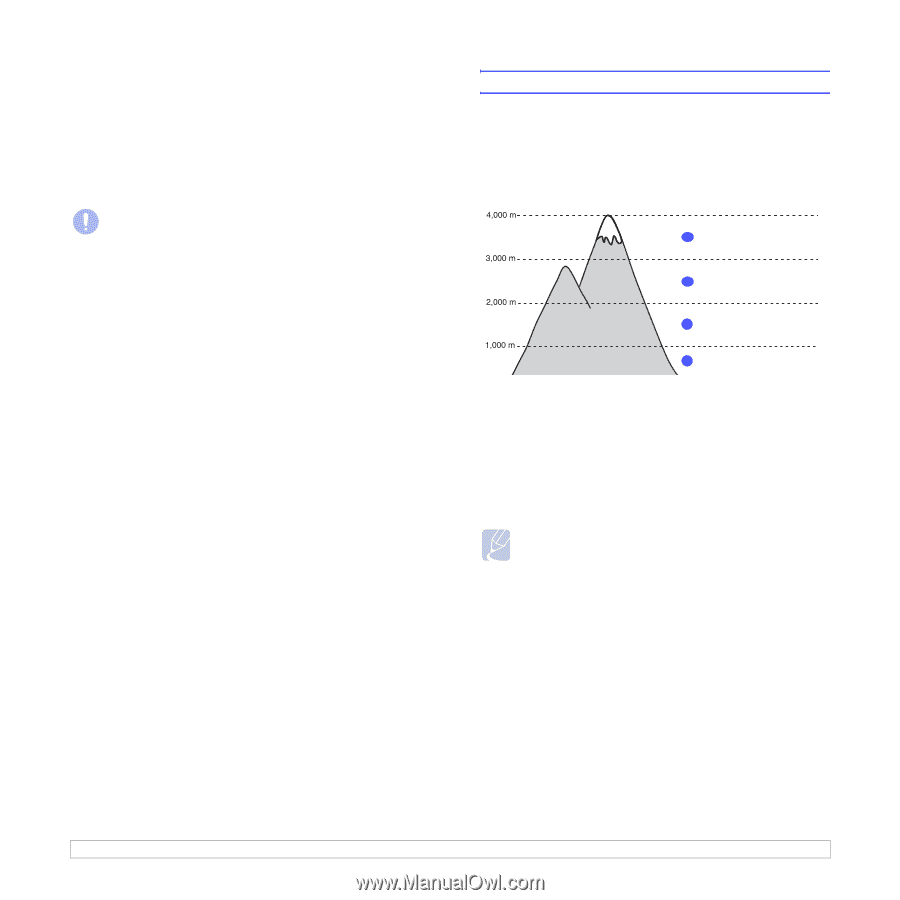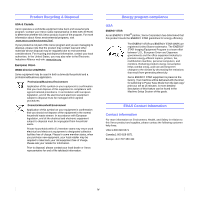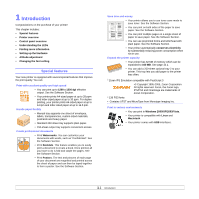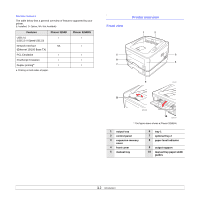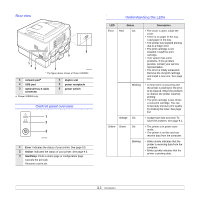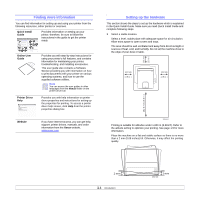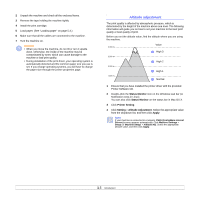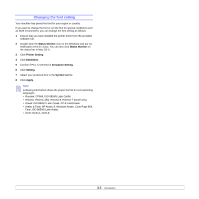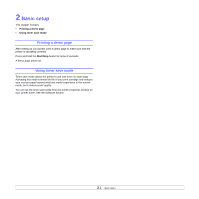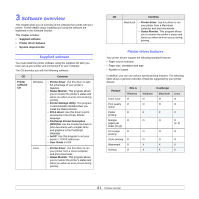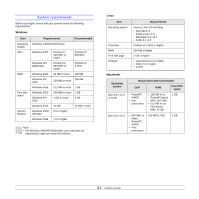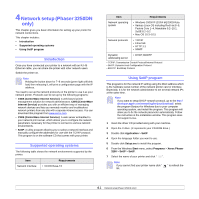Xerox 3250DN User Guide - Page 13
Altitude adjustment, Status Monitor, Printer Setting, Setting, Apply - driver
 |
UPC - 095205740912
View all Xerox 3250DN manuals
Add to My Manuals
Save this manual to your list of manuals |
Page 13 highlights
2 Unpack the machine and check all the enclosed items. 3 Remove the tape holding the machine tightly. 4 Install the print cartridge. 5 Load paper. (See "Loading paper" on page 5.4.) 6 Make sure that all the cables are connected to the machine. 7 Turn the machine on. Caution • When you move the machine, do not tilt or turn it upside down. Otherwise, the inside of the machine may be contaminated by toner, which can cause damage to the machine or bad print quality. • During installation of the print driver, your operating system is automatically detected and the common paper size you use is set. If you change operating systems, you will have to change the paper size through the printer properties page. Altitude adjustment The print quality is affected by atmospheric pressure, which is determined by the height of the machine above sea level. The following information will guide you on how to set your machine to the best print quality or best quality of print. Before you set the altitude value, find the altitude where you are using the machine. Value 1 High 3 2 High 2 3 High 1 4 Normal 1 Ensure that you have installed the printer driver with the provided Printer Software CD. 2 Double-click the Status Monitor icon on the Windows task bar (or Notification Area in Linux). You can also click Status Monitor on the status bar in Mac OS X. 3 Click Printer Setting. 4 Click Setting > Altitude Adjustment. Select the appropriate value from the dropdown list, and then click Apply. Note If your machine is connected to a network, CWIS (CentreWare Internet Service) screen appears automatically. Click Machine Settings > Setup (or Machine Setup) > Altitude Adj. Select the appropriate altitude value, and then click Apply. 1.5