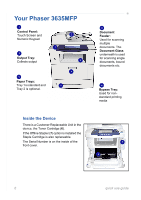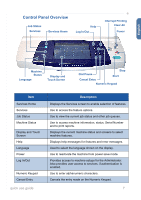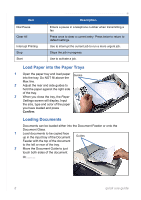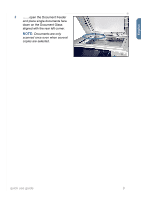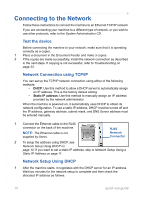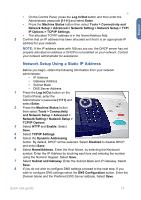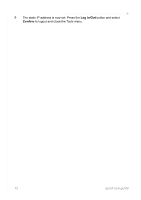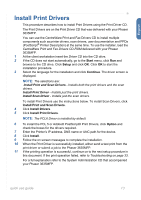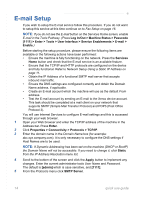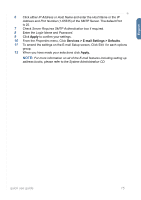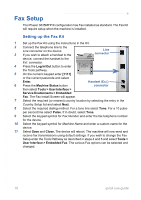Xerox 3635MFP Quick Use Guide - Page 15
Network Setup Using a Static IP Address
 |
UPC - 095205741049
View all Xerox 3635MFP manuals
Add to My Manuals
Save this manual to your list of manuals |
Page 15 highlights
English • On the Control Panel, press the Log In/Out button and then enter the Administrator passcode [1111] and select Enter. • Press the Machine Status button then select Tools > Connectivity and Network Setup > Advanced > Network Setting > Network Setup > TCP/ IP Options > TCP/IP Settings. • The allocated TCP/IP address is in the Name/Address field. 2 Confirm that an IP address has been allocated and that it is an appropriate IP address for your network. NOTE: If the IP address starts with 169.xxx.xxx.xxx, the DHCP server has not properly allocated an address or DHCP is not enabled on your network. Contact your network administrator for assistance. Network Setup Using a Static IP Address Before you begin, obtain the following information from your network administrator: • IP Address • Gateway Address • Subnet Mask • DNS Server Address 1 Press the Log In/Out button on the Control Panel, enter the Administrator's passcode [1111] and select Enter. 2 Press the Machine Status button then select Tools > Connectivity and Network Setup > Advanced > Network Setting > Network Setup > TCP/IP Options. 3 Select HTTP and Enable. Select Save. 4 Select TCP/IP Settings. 5 Select the Dynamic Addressing button. By default, DHCP will be selected. Select Disabled to disable DHCP and select Save. 6 Select Name/Address. Enter the Host Name, by selecting the Keyboard symbol. Enter the IP Address by touching each box and entering the number using the Numeric Keypad. Select Save. 7 Select Subnet and Gateway. Enter the Subnet Mask and IP Gateway. Select Save. 8 If you do not wish to configure DNS settings proceed to the next step. If you wish to configure DNS settings select the DNS Configuration button. Enter the Domain Name and the Preferred DNS Server address. Select Save. quick use guide 11