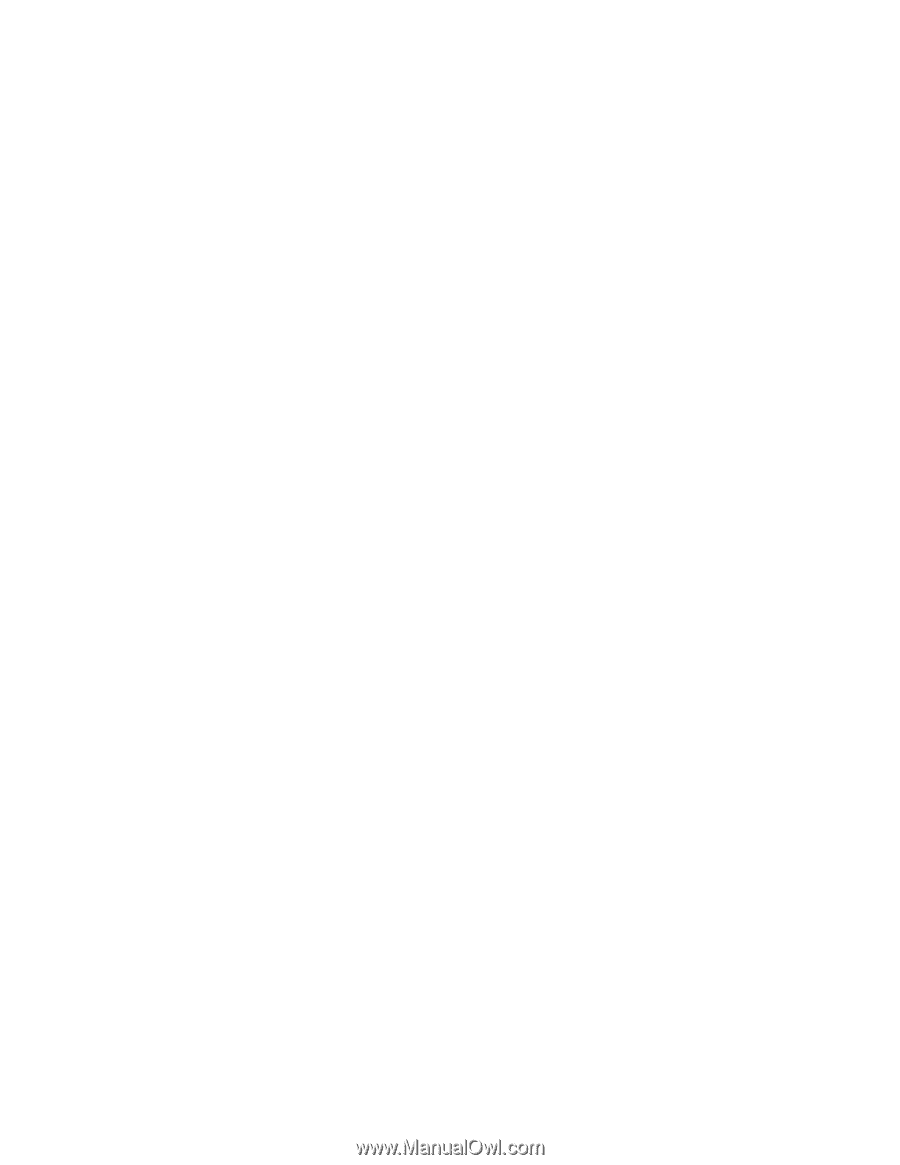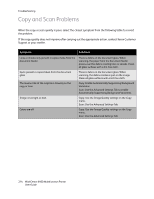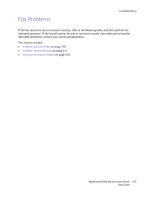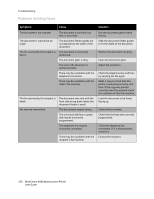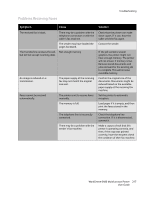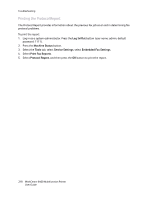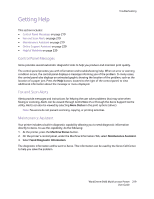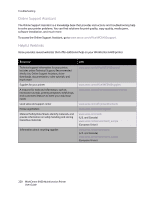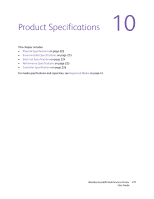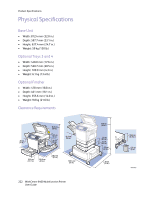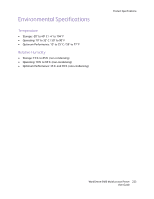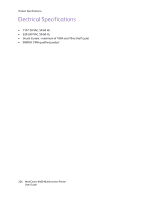Xerox 6400XF WorkCentre 6400 User Guide - Page 219
Getting Help, Control Panel Messages, Fax and Scan Alerts, Maintenance Assistant
 |
UPC - 095205759334
View all Xerox 6400XF manuals
Add to My Manuals
Save this manual to your list of manuals |
Page 219 highlights
Getting Help Troubleshooting This section includes: • Control Panel Messages on page 219 • Fax and Scan Alerts on page 219 • Maintenance Assistant on page 219 • Online Support Assistant on page 220 • Helpful Weblinks on page 220 Control Panel Messages Xerox provides several automatic diagnostic tools to help you produce and maintain print quality. The control panel provides you with information and troubleshooting help. When an error or warning condition occurs, the control panel displays a message informing you of the problem. In many cases, the control panel also displays an animated graphic showing the location of the problem, such as the location of a paper jam. Press the Help button, located to the right of the control panel, to view additional information about the message or menu displayed. Fax and Scan Alerts Alerts provide messages and instructions for helping the user solve problems that may arise when faxing or scanning. Alerts can be viewed through CentreWare IS or through the Xerox Support Centre utility. Alerts can also be viewed by selecting More Status in the print options (driver). Note: Fax errors do not prevent scanning, copying, or printing activities. Maintenance Assistant Your printer includes a built-in diagnostic capability allowing you to send diagnostic information directly to Xerox. To use this capability, do the following: 1. At the printer, press the Machine Status button. 2. On the printer's control panel, under the Machine Information Tab, select Maintenance Assistant. 3. Select Send Diagnostic Information. The diagnostic information will be sent to Xerox. This information can be used by the Xerox Call Center to help you solve the problem. WorkCentre 6400 Multifunction Printer 219 User Guide