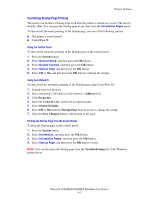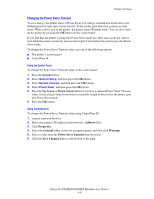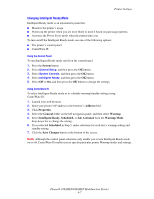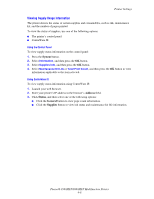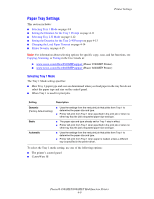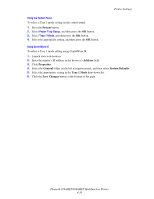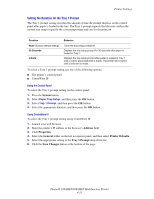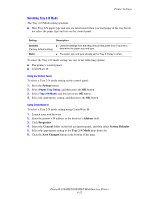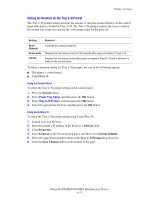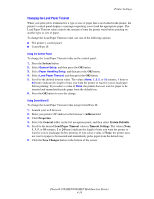Xerox 8860MFP Advanced Features Guide - Page 59
Paper Tray Settings, Selecting Tray 1 Mode
 |
UPC - 095205735574
View all Xerox 8860MFP manuals
Add to My Manuals
Save this manual to your list of manuals |
Page 59 highlights
Printer Settings Paper Tray Settings This section includes: ■ Selecting Tray 1 Mode on page 4-9 ■ Setting the Duration for the Tray 1 Prompt on page 4-11 ■ Selecting Tray 2-N Mode on page 4-12 ■ Setting the Duration for the Tray 2-N Prompt on page 4-13 ■ Changing the Load Paper Timeout on page 4-14 ■ Printer Security on page 4-15 Note: For information about selecting options for specific copy, scan, and fax functions, see Copying, Scanning, or Faxing in the User Guide at: ■ www.xerox.com/office/8560MFPsupport (Phaser 8560MFP Printer) ■ www.xerox.com/office/8860MFPsupport (Phaser 8860MFP Printer) Selecting Tray 1 Mode The Tray 1 Mode setting specifies: ■ How Tray 1 paper type and size are determined when you load paper in the tray but do not select the paper type and size on the control panel. ■ When Tray 1 is used for print jobs. Setting Description Dynamic (Factory default setting) ■ Uses the settings from the next print job that prints from Tray 1 to determine the paper size and type. ■ Printer will print from Tray 1 when specified in the print job or when no other tray has the job's requested paper size and type. Static ■ The paper size and type already set for Tray 1 stay in effect. ■ Printer will print from Tray 1 when specified in the print job or when no other tray has the job's requested paper size and type. Automatic ■ Uses the settings from the next print job that prints from Tray 1 to determine the paper size and type. ■ Printer will print from Tray 1 when paper is loaded, unless a different tray is specified in the printer driver. To select the Tray 1 mode setting, use one of the following options: ■ The printer's control panel ■ CentreWare IS Phaser® 8560MFP/8860MFP Multifunction Printer 4-9