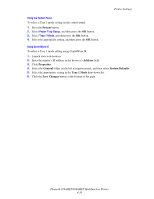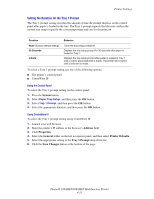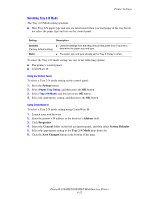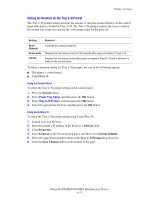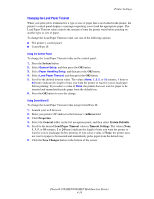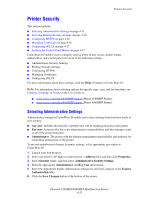Xerox 8860MFP Advanced Features Guide - Page 65
Printer Security, Selecting Administrative Settings
 |
UPC - 095205735574
View all Xerox 8860MFP manuals
Add to My Manuals
Save this manual to your list of manuals |
Page 65 highlights
Printer Security Printer Security This section includes: ■ Selecting Administrative Settings on page 4-15 ■ Selecting Printing Security Settings on page 4-16 ■ Configuring HTTPS on page 4-16 ■ Managing Certificates on page 4-16 ■ Configuring 802.1X on page 4-17 ■ Locking the Control Panel Menus on page 4-17 CentreWare IS enables you to configure varying levels of user access, printer feature authorization, and control panel selections in the following settings: ■ Administrative Security Settings ■ Printing Security Settings ■ Configuring HTTPS ■ Managing Certificates ■ Configuring 802.1X For more information about these settings, click the Help (?) button in CentreWare IS. Note: For information about selecting options for specific copy, scan, and fax functions, see Copying, Scanning, or Faxing in the User Guide at: ■ www.xerox.com/office/8560MFPsupport (Phaser 8560MFP Printer) ■ www.xerox.com/office/8860MFPsupport (Phaser 8860MFP Printer) Selecting Administrative Settings Administrative settings in CentreWare IS enable you to select settings based on three levels of user security: ■ Any user: Includes the majority of people who will be sending print jobs to the printer. ■ Key user: A person who has some administrative responsibilities and who manages some or all of the printer functions. ■ Administrator: The person with the ultimate management responsibility and authority for controlling all functions of the printer. To prevent unauthorized changes to printer settings, select appropriate user rights in CentreWare IS: 1. Launch your web browser. 2. Enter your printer's IP address in the browser's Address field, and then click Properties. 3. Select Security folder, and then select Administrative Security Settings. 4. Enter the appropriate Administrator and Key User information. 5. Select the appropriate feature authorization settings for each user category in the Feature Authorization table. 6. Click the Save Changes button at the bottom of the screen. Phaser® 8560MFP/8860MFP Multifunction Printer 4-15