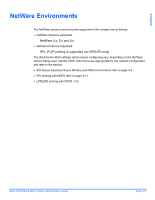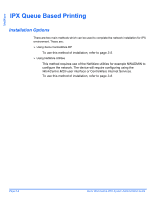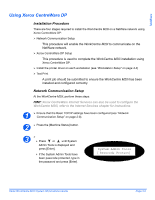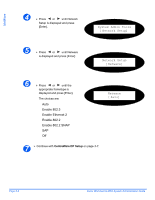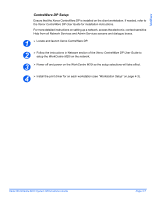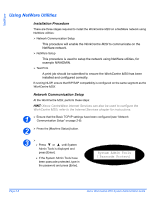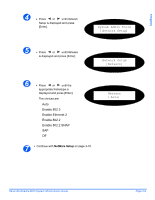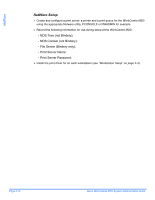Xerox M20 System Administration Guide - Page 45
Using Xerox CentreWare DP, Installation Procedure, Network Communication Setup - m20i printer driver
 |
UPC - 095205245806
View all Xerox M20 manuals
Add to My Manuals
Save this manual to your list of manuals |
Page 45 highlights
NetWare Using Xerox CentreWare DP Installation Procedure There are four stages required to install the WorkCentre M20i on a NetWare network using Xerox CentreWare DP: ¾ Network Communication Setup This procedure will enable the WorkCentre M20i to communicate on the NetWare network. ¾ Xerox CentreWare DP Setup This procedure is used to complete the WorkCentre M20i installation using Xerox CentreWare DP. ¾ Install the printer driver on each workstation (see "Workstation Setup" on page 4-3) ¾ Test Print A print job should be submitted to ensure the WorkCentre M20i has been installed and configured correctly. Network Communication Setup At the WorkCentre M20i, perform these steps: HINT: Xerox CentreWare Internet Services can also be used to configure the WorkCentre M20i, refer to the Internet Services chapter for instructions. 1 ¾ Ensure that the Basic TCP/IP settings have been configured (see "Network Communication Setup" on page 2-8). 2 ¾ Press the [Machine Status] button. 3¾ ¾ Press or until System Admin Tools is displayed and press [Enter]. ¾ If the System Admin Tools have been passcode protected, type in the password and press [Enter]. System Admin Tools [Passcode Protect] Xerox WorkCentre M20i System Administration Guide Page 3-5