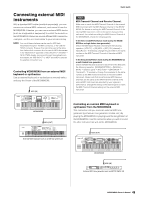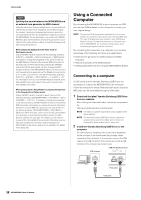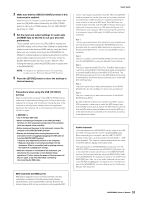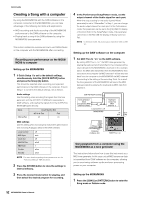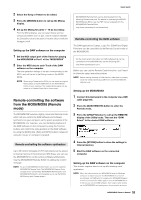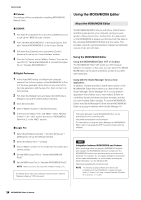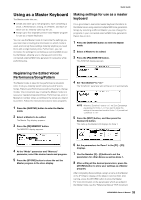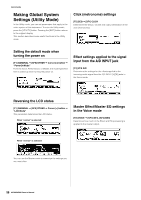Yamaha MOX8 Owner's Manual - Page 54
About the MOX6/MOX8 Editor - driver download
 |
UPC - 086792950907
View all Yamaha MOX8 manuals
Add to My Manuals
Save this manual to your list of manuals |
Page 54 highlights
Quick Guide + Cubase The settings will be completed by installing MOX6/MOX8 Remote Tools. + SONAR 1 Pull down the [Options] menu and select [MIDI Devices] to call up the "MIDI Devices" window. 2 Add "Yamaha MOX6/MOX8-2" to the Input Device, then add "Yamaha MOX6/MOX8-2" to the Output Device. 3 Pull down the [Options] menu and select [Control Surfaces] to call up the Control Surface window. 4 Click the [+] button, select "Mackie Control," then set the Input Port to "Yamaha MOX6/MOX8-2" and set the Output Port to "Yamaha MOX6/MOX8-2." + Digital Performer 1 In the Audio/MIDI setup of a Macintosh computer, connect Port 2 of the interface of the MOX6/MOX8 to Port 2 of the tone generator. When there is only one Port for the tone generator, add the new Port, then connect it to the interface. 2 Pull down the [Setup] menu and select [ControlSurface Setup] to call up the Control Surface window. 3 Click the [+] button. 4 Select "Mackie Control" in the Driver section. 5 In the box for setting "Unit" and "MIDI," select "Mackie Control" in the "Unit" section and select "MOX6/MOX8 New Port 2" in the "MIDI" section. + Logic Pro 1 Select the [Preference] menu [Control Surfaces] [Settings] to call up the Settings window. 2 Select the [New] menu [Install]. 3 Select "Mackie Control" in the model list, then add it as a control surface. 4 Set the MIDI Output Port to "Yamaha MOX6/MOX8 Port2." 5 Set the MIDI Input Port to "Yamaha MOX6/MOX8 Port2." NOTE Mackie Control is the trademark of Mackie Designs, Inc. For details about the button operations and functions, see the "Reference Manual" PDF document. Using the MOX6/MOX8 Editor About the MOX6/MOX8 Editor The MOX6/MOX8 Editor lets you edit Voice, Performance, and Mixing setups from your computer, giving you even greater editing convenience. Furthermore, the data edited on the MOX6/MOX8 is always synchronized with the data on the computer (MOX6/MOX8 Editor) and vice versa. This provides a smooth, seamless interface, making it exceptionally easy to create and edit data. Using the MOX6/MOX8 Editor Using the MOX6/MOX8 Editor VST on Cubase The MOX6/MOX8 Editor VST works as a VST3 plug-in software on Cubase. In this case, you can launch the MOX6/ MOX8 Editor via the same operations as that of any other VST Instrument. Using with the Studio Manager V2 as a host application In addition, Yamaha provides a stand-alone version of the MOX6/MOX8 Editor which works as a client of the host Studio Manager. Studio Manager V2 is a cross-platform application that enables you to start multiple Editors for controlling Yamaha hardware products remotely, and lets you save multiple Editor settings. To use the MOX6/MOX8 Editor, start Studio Manager V2 then start the MOX6/MOX8 Editor as a plug-in software within Studio Manager V2. The Studio Manager V2 and MOX6/MOX8 Editor can be downloaded from the following URL: http://www.yamahasynth.com/download/ For instructions on using the Studio Manager and MOX6/MOX8 Editor, refer to the respective PDF manuals included with the software. HINT Integration between MOX6/MOX8 and Cubase When producing music by using the MOX6/MOX8 together with Cubase, the MOX6/MOX8 Extension contained in the MOX6/MOX8 Remote Tools provides useful and convenient functions. For example, the necessary settings for connection will be made automatically. For more details, including the latest information, see the following URL. http://www.yamahasynth.com/download/ NOTE The following Cubase software and versions are compatible with the MOX6/MOX8. Cubase 5/Cubase Studio 5: version 5.5 or later, Cubase Essential 5/Cubase AI 5: version 5.1.1 or later 54 MOX6/MOX8 Owner's Manual