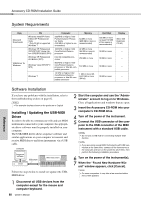Yamaha PSR-E423 Owner's Manual - Page 81
When the File Download window, Wizard for Yamaha USB-MIDI Driver
 |
UPC - 086792317021
View all Yamaha PSR-E423 manuals
Add to My Manuals
Save this manual to your list of manuals |
Page 81 highlights
Accessory CD-ROM Installation Guide NOTE • This screen will not appear on Windows 7. When the message "Device driver software was not successfully installed." appears, continue the installation procedure. NOTE • This screen will not appear if you are updating the USB- MIDI driver from the previous version. Continue the installation procedure. 8 Open the following folder from the CDROM drive in your "My Computer" folder, and double click "setup.exe." • For users of 32 bit version Windows 2000/XP/ Vista/7: "USBdrv32_" • For users of 64 bit version Windows XP/Vista/7: "USBdrv64_" * Select [Start] menu [Control Panel] [System] to check the system. (Windows XP: "x64 Edition" appears on the 64 bit version, and does not appear on the 32 bit version.) 9 When the "File Download" window appears, click [Run] or [Open]. The "Preparing to install" window appears. The next window will appear after finishing this preparation. NOTE • The messages that appear in this window may differ somewhat depending on your browser. NOTE • (Windows XP) If the "Security Warning" window appears, click [Run]. NOTE • (Windows Vista/7) If the "User Account Control" window appears, click [Continue] or [Yes]. 10 When the "Welcome to the InstallShield Wizard for Yamaha USB-MIDI Driver" window appears, click [Next]. If the warning message below appears during the installation, click [Yes], [Continue Anyway], or [Install]. Windows 2000 Windows XP Windows Vista/7 11 When a message appears indicating that the driver has been successfully installed, click [Finish]. NOTE • On some computers, it may take a few minutes before this screen appears. 12 When a window appears prompting you to restart the computer, do so. Restart the computer by following the on-screen directions. NOTE • This display will not appear when using Windows XP x64/Vista/7. No restart is necessary. Checking the version of the driver Open the "Control Panel" and double-click the "Yamaha USB-MIDI Driver" icon. A window appears and the driver version is indicated in the lower left of the window. NOTE • When using Windows XP x64/Vista/7, double-click the "Yamaha USB-MIDI Driver (WDM)" icon. Reference Owner's Manual 81