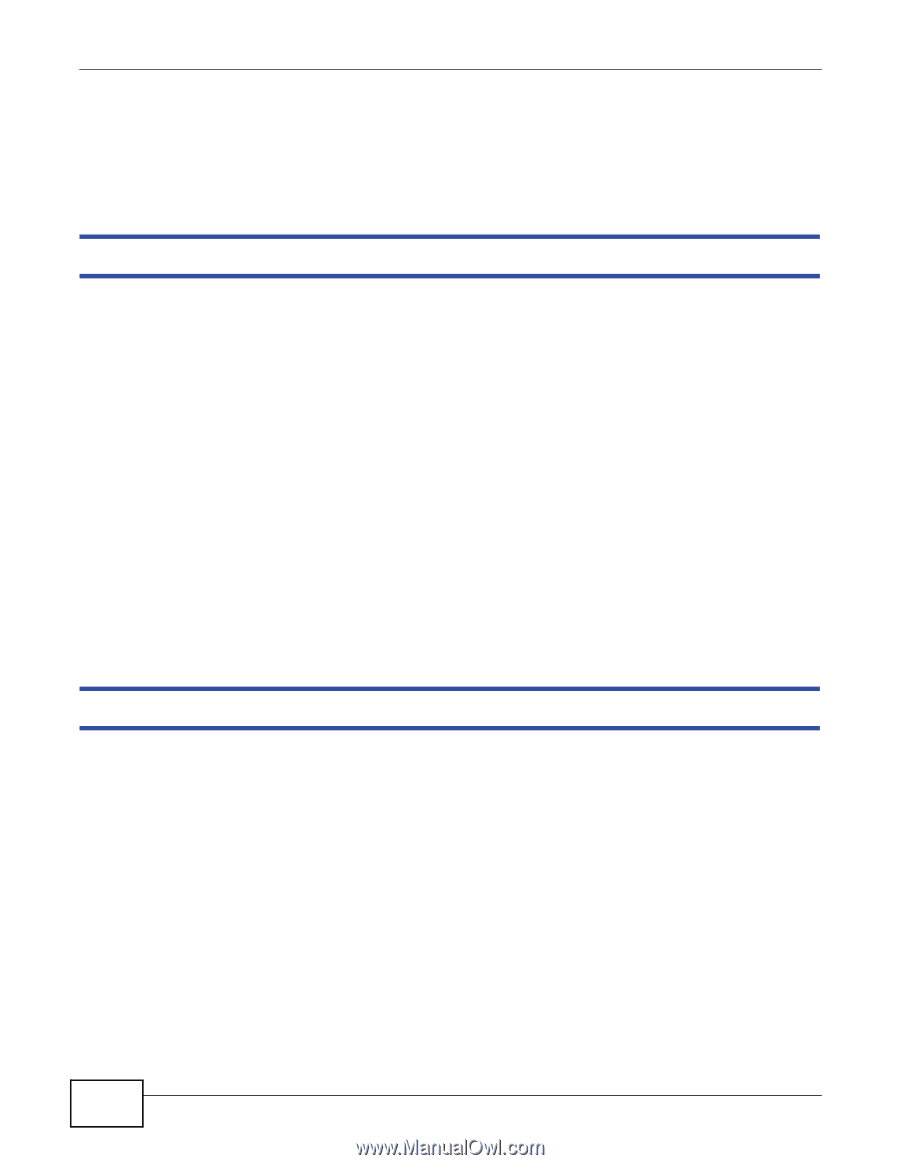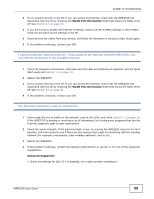ZyXEL WRE2205 HW Ver. 2 User Guide - Page 60
Resetting the WRE2205 to Its Factory Defaults, Wireless Problems
 |
View all ZyXEL WRE2205 HW Ver. 2 manuals
Add to My Manuals
Save this manual to your list of manuals |
Page 60 highlights
Chapter 10 Troubleshooting 10.4 Resetting the WRE2205 to Its Factory Defaults If you reset the WRE2205, you lose all of the changes you have made. The WRE2205 re-loads its default settings, and the username/password resets to admin/1234. You have to make all of your changes again. You will lose all of your changes when you reset the WRE2205 to its factory defaults. To reset the WRE2205, 1 Make sure the power LED is on. 2 Press the WPS button for longer than 10 seconds to set the WRE2205 back to its factory-default configuration. OR 3 Click Maintenance > Tools > Restart and then click Restart. If the WRE2205 restarts automatically, wait for the WRE2205 to finish restarting, and log in to the Web Configurator. The username is admin and password is 1234. If the WRE2205 does not restart automatically, disconnect and reconnect the WRE2205's power. Then, follow the directions above again. 10.5 Wireless Problems I cannot access the WRE2205 or ping any computer from the WLAN. 1 Make sure the wireless LAN is enabled on the WRE2205. 2 Make sure the wireless adapter on the wireless station is working properly. 3 Make sure the wireless adapter installed on your computer is IEEE 802.11 compatible and supports the same wireless standard as the WRE2205. 4 Make sure your computer (with a wireless adapter installed) is within the transmission range of the WRE2205. 5 Check that both the WRE2205 and your wireless station are using the same wireless and wireless security settings, and that both the WRE2205 and the AP are using the same wireless and wireless security settings. 6 Make sure traffic between the WLAN and the LAN is not blocked by the MAC Address List of the WRE2205. See Section 6.5 on page 41. 60 WRE2205 User's Guide