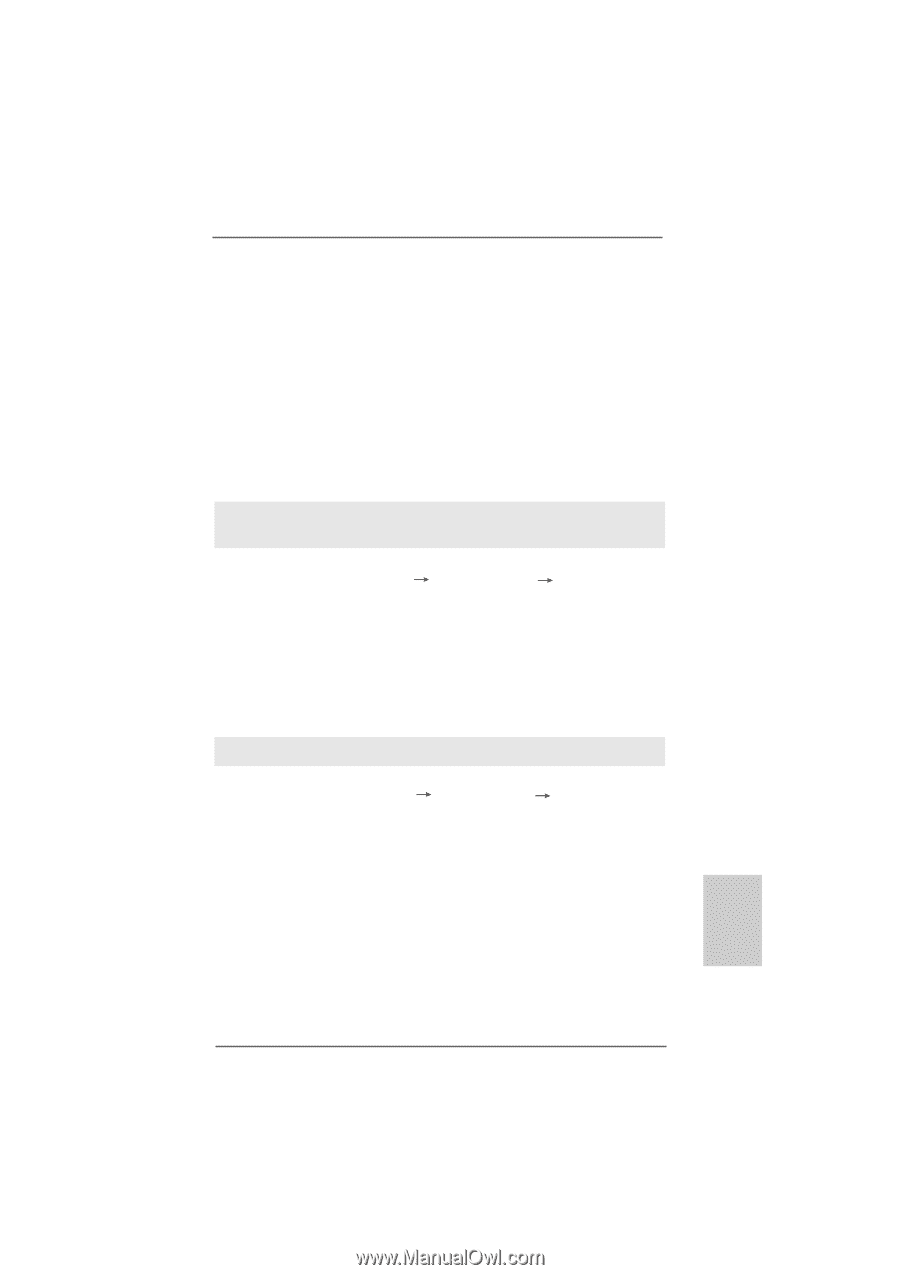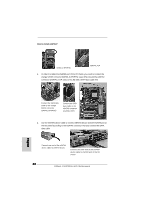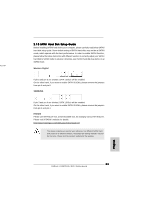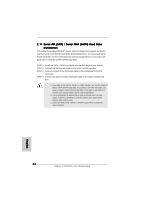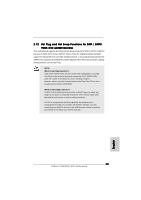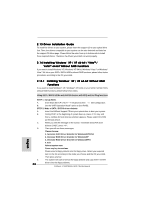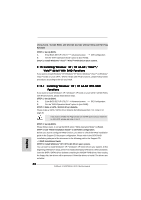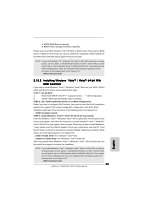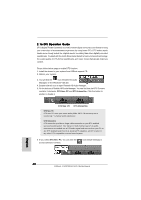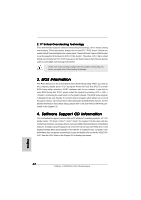ASRock K10N750SLI-WiFi Quick Installation Guide - Page 37
English, Installing Windows, Vista, Vista, bit Without, RAID F, RAID Functions, unctions
 |
View all ASRock K10N750SLI-WiFi manuals
Add to My Manuals
Save this manual to your list of manuals |
Page 37 highlights
STEP 3: Set Up BIOS. Please follow step 1 to set up the BIOS option "SATA Operation Mode" to [AHCI]. STEP 4: Install Windows® XP / XP 64-bit OS on your system. You can start to install Windows® XP / XP 64-bit on your system. At the beginning of Windows® setup, press F6 to install a third-party AHCI driver. When prompted, insert the SATA / SATAII driver diskette containing the NVIDIA® AHCI driver. After reading the floppy disk, the drivers will be presented. Select the driver to install according to the OS you install. The drivers are as below: A. NVIDIA nForce Storage Controller (required) Windows XP B. NVIDIA nForce Storage Controller (required) Windows XP64 Please select A for Windows® XP in AHCI mode. Please select B for Windows® XP 64-bit in AHCI mode. Using SATA / SATAII HDDs and eSATAII devices without NCQ and Hot Plug functions STEP 1: Set Up BIOS. A. Enter BIOS SETUP UTILITY Advanced screen IDE Configuration. B. Set the "SATA Operation Mode" option to [non-RAID]. STEP 2: Install Windows® XP / XP 64-bit OS on your system. 2.14.2 Installing Windows® VistaTM / VistaTM 64-bit Without RAID Functions If you want to install Windows® VistaTM / Windows® VistaTM 64-bit on your SATA / SATAII HDDs without RAID functions, please follow below steps. Using SATA / SATAII HDDs and eSATAII devices with NCQ and Hot Plug functions STEP 1: Set Up BIOS. A. Enter BIOS SETUP UTILITY Advanced screen IDE Configuration. B. Set the "SATA Operation Mode" option to [AHCI]. STEP 2: Install Windows® VistaTM / VistaTM 64-bit OS on your system. Insert the Windows® VistaTM / Windows® VistaTM 64-bit optical disk into the optical drive to boot your system, and follow the instruction to install Windows® VistaTM / Windows® VistaTM 64-bit OS on your system. When you see "Where do you want to install Windows? " page, please insert the ASRock Support CD into your optical drive, and click the "Load Driver" button on the left on the bottom to load the NVIDIA® AHCI drivers. NVIDIA® AHCI drivers are in the following path in our Support CD: .. \ I386 \ Vista32_AHCI (For Windows® VistaTM OS) .. \ AMD64 \ Vista64_AHCI (For Windows® VistaTM 64-bit OS) After that, please insert Windows® VistaTM / Windows® VistaTM 64-bit optical disk into the optical drive again to continue the installation. 37 ASRock K10N750SLI-WiFi Motherboard English