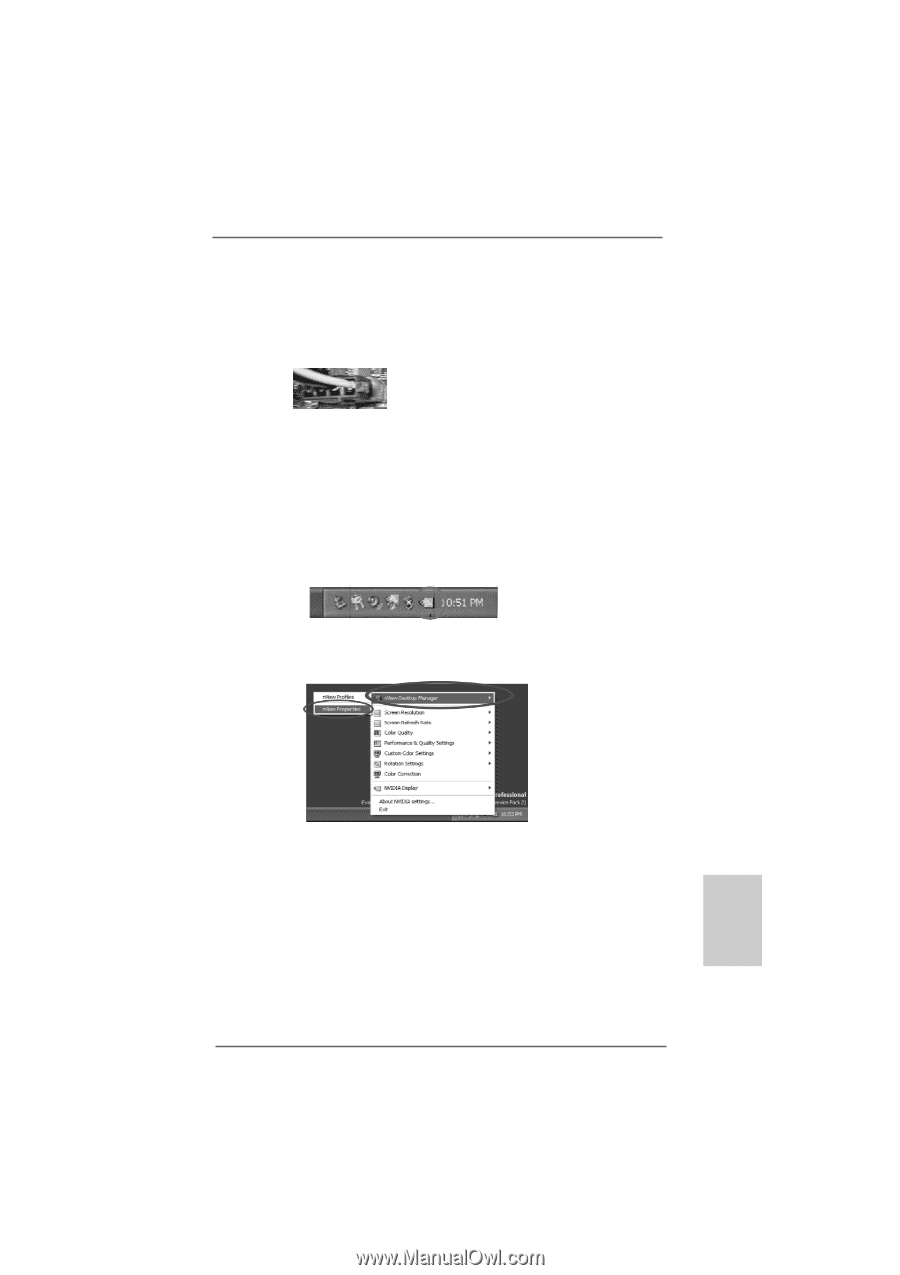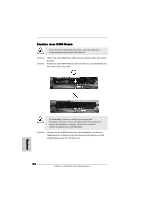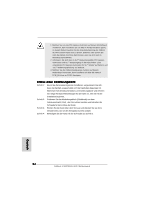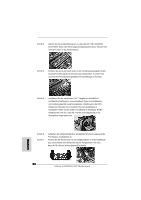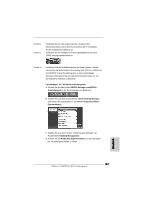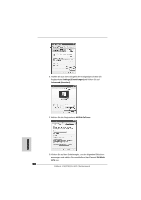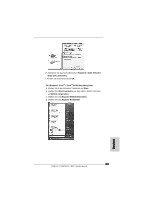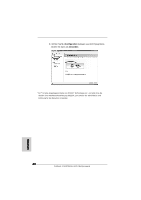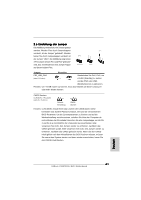ASRock K10N750SLI-WiFi Quick Installation Guide - Page 57
XP / XP 64-Bit Betriebssystem
 |
View all ASRock K10N750SLI-WiFi manuals
Add to My Manuals
Save this manual to your list of manuals |
Page 57 highlights
Schritt 8. Schritt 9. Schließen Sie ein VGA-Kabel oder DVI-I-Kabel an den Monitoranschluss und an den DVI-Anschluss der in Steckplatz PCIE2 installierten Grafikkarte an. Schließen Sie ein 4-poliges ATX-Versorgungskabel an den SLI/ XFIRE-Versorgungsanschluss an. Schritt 10. Installieren Sie die Grafikkartentreiber auf Ihrem System. Danach können Sie die Multi-Graphics Processing Unit- (GPU-) Funktion mit dem NVIDIA® nView-Dienstprogramm in der Systemablage aktivieren. Bitte gehen Sie wie nachstehend beschrieben vor, um die Multi-GPU-Funktion zu aktivieren. Für Windows® XP / XP 64-Bit Betriebssystem: A. Klicken Sie auf das Symbol NVIDIA Settings icon(NVIDIA- Einstellungen) in der Systemablage von Windows®. B. Wählen Sie aus dem Kontextmenü nView Desktop Manager und klicken Sie anschließend auf nView Properties (nViewEigenschaften). Deutsch C. Wählen Sie aus dem Fenster "nView Desktop Manager" die Registerkarte Desktop Management. D. Klicken Sie auf Properties (Eigenschaften), um das Dialogfeld der Anzeigeeigenschaften zu öffnen. 57 ASRock K10N750SLI-WiFi Motherboard