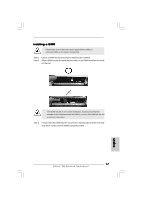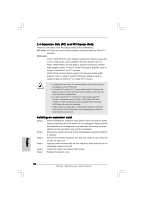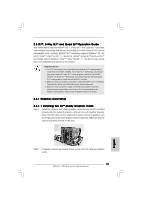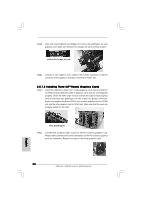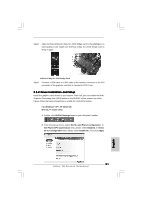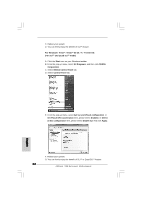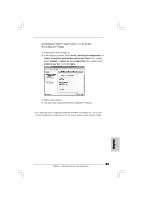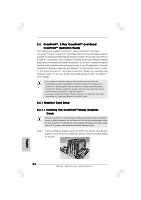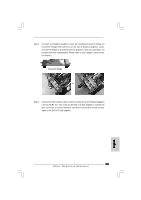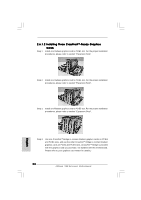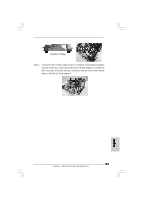ASRock X58 Extreme6 Quick Installation Guide - Page 22
Set SLI and PhysX configuration
 |
View all ASRock X58 Extreme6 manuals
Add to My Manuals
Save this manual to your list of manuals |
Page 22 highlights
C. Reboot your system. D. You can freely enjoy the benefit of SLITM feature. For Windows® VistaTM / VistaTM 64-bit / 7 / 7 64-bit OS: (For SLITM and Quad SLITM mode) A. Click the Start icon on your Windows taskbar. B. From the pop-up menu, select All Programs, and then click NVIDIA Corporation. C. Select NVIDIA Control Panel tab. D. Select Control Panel tab. E. From the pop-up menu, select Set SLI and PhysX configuration. In Set PhysX GPU acceleration item, please select Enabled. In Select an SLI configuration item, please select Enable SLI. And click Apply. F. Reboot your system. G. You can freely enjoy the benefit of SLITM or Quad SLITM feature. 22 ASRock X58 Extreme6 Motherboard English
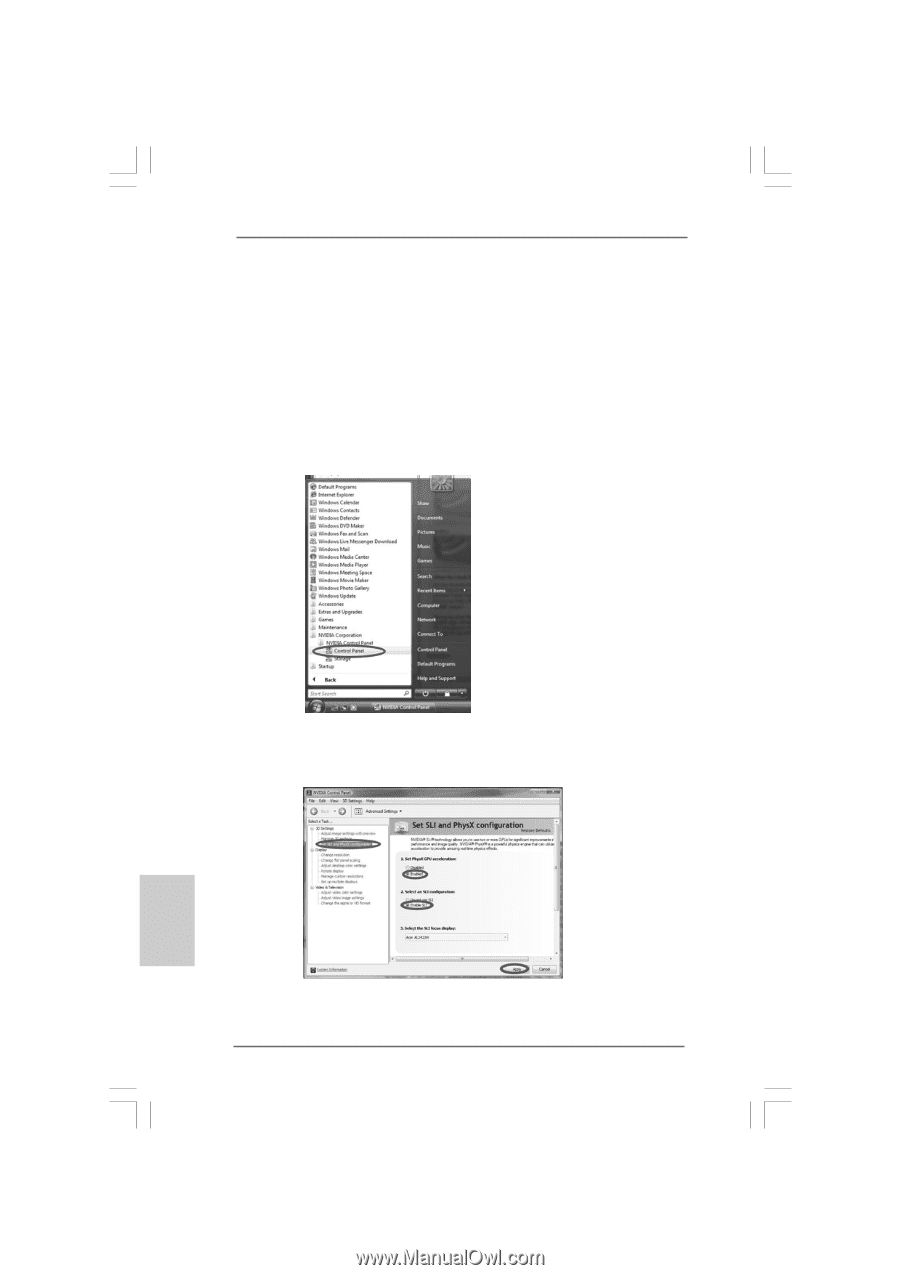
22
22
22
22
22
ASRock
X58 Extreme6
Motherboard
English
English
English
English
English
C. Reboot your system.
D. You can freely enjoy the benefit of SLI
TM
feature.
For Windows
®
Vista
TM
/ Vista
TM
64-bit / 7 / 7 64-bit OS:
(For SLI
TM
and Quad SLI
TM
mode)
A. Click the
Start
icon on your Windows taskbar.
B. From the pop-up menu, select
All Programs
, and then click
NVIDIA
Corporation
.
C. Select
NVIDIA Control Panel
tab.
D. Select
Control Panel
tab.
E. From the pop-up menu, select
Set SLI and PhysX configuration
. In
Set PhysX GPU acceleration
item, please select
Enabled
. In
Select
an SLI configuration
item, please select
Enable SLI
. And click
Apply
.
F. Reboot your system.
G. You can freely enjoy the benefit of SLI
TM
or Quad SLI
TM
feature.