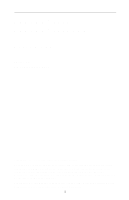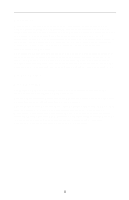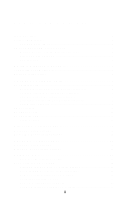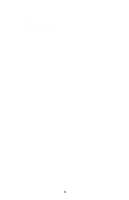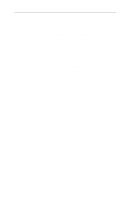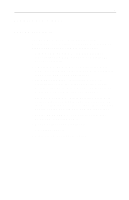ATI 9000 User Guide
ATI 9000 - Radeon Pro Manual
 |
UPC - 727419410366
View all ATI 9000 manuals
Add to My Manuals
Save this manual to your list of manuals |
ATI 9000 manual content summary:
- ATI 9000 | User Guide - Page 1
RADEON™ 9000 RADEON™ 9000 PRO User's Guide Version 4.0 P/N 137-40356-40 Rev.C Copyright © 2002, ATI Technologies Inc. All rights reserved. ATI and all ATI product and product feature names are trademarks and/or registered trademarks of ATI Technologies Inc. All other company and/or product names are - ATI 9000 | User Guide - Page 2
of this document, ATI Technologies Inc. assumes no liability with respect to the operation or use of ATI hardware, software or other products and documentation described herein, for any act or omission of ATI concerning such products or this documentation, for any interruption of service, loss or - ATI 9000 | User Guide - Page 3
Features At A Glance 2 RADEON 9000 family 2 ATI's CATALYST™ Software Suite 3 Multiple Expansion 9 ATI Color Tab 10 ATI Options Tab 12 ATI Overlay Tab 13 Video Overlay TV 24 Connecting to a TV or a VCR 24 Starting Windows® with TV Display Enabled 26 Using SCART Connectors for European TVs - ATI 9000 | User Guide - Page 4
Adjusting Monitor Display 28 Viewing Text on a TV 28 Reducing Edge Distortion 29 Changing Display Configurations 30 Using Games and Applications 30 iv - ATI 9000 | User Guide - Page 5
delivers ground breaking 3D graphics performance. • Designed and built by ATI Technologies Inc. • Powered by the RADEON 9000 family of Visual Processing Units (VPU). • Awesome 3D gaming performance. • Support for OpenGL® applications. • Support for Direct 3D® applications. • High resolution in 3D up - ATI 9000 | User Guide - Page 6
2 Features At A Glance RADEON 9000 family The RADEON 9000 family provides high performance acceleration for today's demanding 3D graphic applications. Its main features are: • VIDEO IMMERSION™ II which provides industry-leading DVD playback and digital TV decode capability • CHARISMA ENGINE™ II - ATI 9000 | User Guide - Page 7
3D gaming experience. For help on installing the CATALYST Software Suite, refer to the Getting Started Guide. The CATALYST Software Suite installs the ATI display tabs. These tabs are accessed through the Windows® Display Control Panel, through the Advanced... button located on the Settings tab. For - ATI 9000 | User Guide - Page 8
Your Monitor(s) The RADEON 9000 family provides hardware support for one VGA monitor and one flat panel monitor, or two VGA monitors using a DVI-I-toVGA adapter*. It also provides TV Output via an S-Video out or a Composite out connector. Plug the monitor cable into your card (if you are - ATI 9000 | User Guide - Page 9
Cards with S-Video out also support Composite out via an S-Video-to-Composite adapter*. Cards with Composite out DO NOT support connection to TVs with S-Video + DVI-I connector with DVI-I-to- VGA adapter* The DVI-I connector can support a CRT display using a DVI-I-to-VGA adapter* CRT display + DFP - ATI 9000 | User Guide - Page 10
after installing the CATALYST Software Suite. Features presented in the following pages may not i be supported in all operating systems and/or may appear differently. ATI Displays Tab The ATI Displays tab provides the multi monitor features. Here you can enable/disable display devices and swap - ATI 9000 | User Guide - Page 11
7 Enabling/Disabling Secondary Displays (optional) 1 Access the Windows® Control Panel. Doubleclick Display. 2 Click on the Settings tab and then the Advanced... button. 3 Click on the ATI Displays tab. 4 Click the enable/disable button for the display device you want to enable/disable. 5 - ATI 9000 | User Guide - Page 12
® Control Panel. Double- click Display. 2 Click on the Settings tab and then the Advanced... button. 3 Click on the ATI Displays tab. Windows® XP, Windows® Me, Windows® 98SE The ATI Displays tab shows you the display(s) that are active. The Primary display has the button depressed. To change the - ATI 9000 | User Guide - Page 13
display, allowing it to be virtually on the left, as shown below. 2 Click OK or Apply to save the changes. Ratiometric Expansion The RADEON 9000 family offers ratiometric expansion (or digital panel scaling as it is commonly known). This expands a low resolution image to fill a higher resolution - ATI 9000 | User Guide - Page 14
blue display colors. Desktop brightness and Game Gamma (brightness) can also be changed. Desktop Brightness Color Curve Game Gamma button Defaults button ATI Color Tab This increases or decreases the brightness of your desktop. The higher the gamma value, the higher the brightness of your display - ATI 9000 | User Guide - Page 15
allow you to increase or decrease the color brightness of Direct 3D and OpenGL games played in fullscreen mode. (NOTE: Game Gamma is NOT supported in Windows NT4.0) Uncheck this to adjust the RGB sliders individually. Check this to adjust all three sliders at the same time. This allows you to - ATI 9000 | User Guide - Page 16
12 ATI Options Tab The ATI Options tab provides detailed driver information and access to the card's specifications. You can also enable or disable the ATI taskbar icon. Version Information Details button Reactivate all warning messages Enable ATI taskbar icon application ATI Options Tab Provides - ATI 9000 | User Guide - Page 17
button provides access to the Details tab. ATI Overlay Tab The ATI Overlay tab allows you to configure the brightness, contrast, saturation, hue and gamma properties of your video overlay. Video Overlay Video overlay allows for the viewing of full-motion video on your PC. However, there is only - ATI 9000 | User Guide - Page 18
, which is only available on the Primary display. The video overlay controls are automatically activated during playback of any video file type that supports overlay adjustments. Brightness Contrast Saturation Hue Gamma Defaults button ATI Overlay Tab Use this slider to adjust the brightness of - ATI 9000 | User Guide - Page 19
15 Direct 3D® Control Panel Using this tab, gamers can tweak the settings of their Direct 3D® games. Main and Custom Settings In the Main Settings you can maximize overall performance by moving the slider to the left, or you can enhance overall image quality by moving the slider to the right. - ATI 9000 | User Guide - Page 20
16 Main Settings slider Custom Settings checkbox Anisotropic Filtering checkbox Anisotropic Filtering slider SMOOTH VISION checkbox SMOOTH VISION Performance button SMOOTH VISION Quality button SMOOTH VISION slider This allows you to emphasize what kind of application experience you'd like to have - ATI 9000 | User Guide - Page 21
17 Texture Preference slider Mipmap Detail Level slider Wait for Vertical Sync Compatibility Settings button Defaults Selecting this decides whether your application should use high quality or high performance textures. Moving the slider to the right delivers the highest quality experience. Moving - ATI 9000 | User Guide - Page 22
for 3D games. It is recommended to disable this for games that do not support this feature. Certain applications require the increased precision of W-Buffering and will exhibit artifacts unless the W-Buffer is enabled. Z-Buffer Bit Depth can be 16 - ATI 9000 | User Guide - Page 23
format. There are a few applications that can only support a limited number of texture formats. By selecting Disabled, the driver will not support DXT texture formats, thus reducing the number of texture formats supported. This may eliminate problems with some D3D games which display vertical and - ATI 9000 | User Guide - Page 24
20 OpenGL® Control Panel Using this tab, gamers can tweak the settings of their OpenGL® games. Main and Custom Settings In the Main Settings you can maximize overall performance by moving the slider to the left, or you can enhance overall image quality by moving the slider to the right. - ATI 9000 | User Guide - Page 25
21 Main Settings slider Custom Settings checkbox Anisotropic Filtering checkbox Anisotropic Filtering slider SMOOTH VISION checkbox SMOOTH VISION Performance button SMOOTH VISION Quality button SMOOTH VISION slider This allows you to emphasize what kind of application experience you'd like to have - ATI 9000 | User Guide - Page 26
22 Texture Preference slider Mipmap Detail Level slider Wait for Vertical Sync Compatibility Settings button Defaults Selecting this decides whether your application should use high quality or high performance textures. Moving the slider to the right delivers the highest quality experience. Moving - ATI 9000 | User Guide - Page 27
23 OpenGL® Compatibility Settings Force Z-buffer depth Alpha dithering method Support KTX buffer region extension Defaults button This allows you to explicitly set the Z-Buffer depth. Most applications will work best when Disabled is selected When - ATI 9000 | User Guide - Page 28
View your PC's display on a TV The RADEON 9000 family has TV Out capability. You can attach your card to a TV and monitor at the same documentation supplied with your monitor to see if your monitor supports a refresh rate of 50Hz. If your monitor does not support 50 Hz (or if you are not sure), then - ATI 9000 | User Guide - Page 29
If your TV has cable input only, you can connect your card to your TV through your VCR or an RF modulator (available in most electronics stores). The RADEON 9000 PRO that only has the Composite out connector DOES NOT support connection to TVs with S-Video In. Connecting Your TV Output to a TV or VCR - ATI 9000 | User Guide - Page 30
you can use an S-Video cable to connect directly to the TV rather than through the SCART connector. The RADEON 9000 PRO that only has the Composite out connector DOES NOT support connection to TVs with S-Video In. How To Enable/Disable The TV Display 1 Access the Windows® Control Panel. Doubleclick - ATI 9000 | User Guide - Page 31
right click the ATI taskbar icon, point to Help, then point to ATI Television Display. How TV Display Cannot Be Used A TV cannot be left connected to the card if two analog display enabled. If you experience problems when TV display is enabled, disable TV display to restore your monitor's display. - ATI 9000 | User Guide - Page 32
clicking on the Monitor button on the ATI Displays tab) to adjust the display on pitch of a TV (which is fine for moving video) will yield poor quality static images such as Windows® Control Panel. Doubleclick Display. 2 For Windows® XP, click the Appearance tab. For Windows® 98, Windows® Me, Windows - ATI 9000 | User Guide - Page 33
, you can increase the TV display's horizontal size. To Increase the Horizontal Size 1 Access the Windows® Control Panel. Doubleclick Display. 2 Click on the Settings tab and then the Advanced... button. 3 Click on the ATI Displays tab. 4 Click on the TV button. 5 Click the Adjustments tab. 6 In the - ATI 9000 | User Guide - Page 34
and a higher mode is selected, the display on your TV will disappear. Using Games and Applications Some older games and applications may program the card directly, to run under a specific display mode. This may cause your TV display to turn off automatically or become scrambled (the PC monitor will
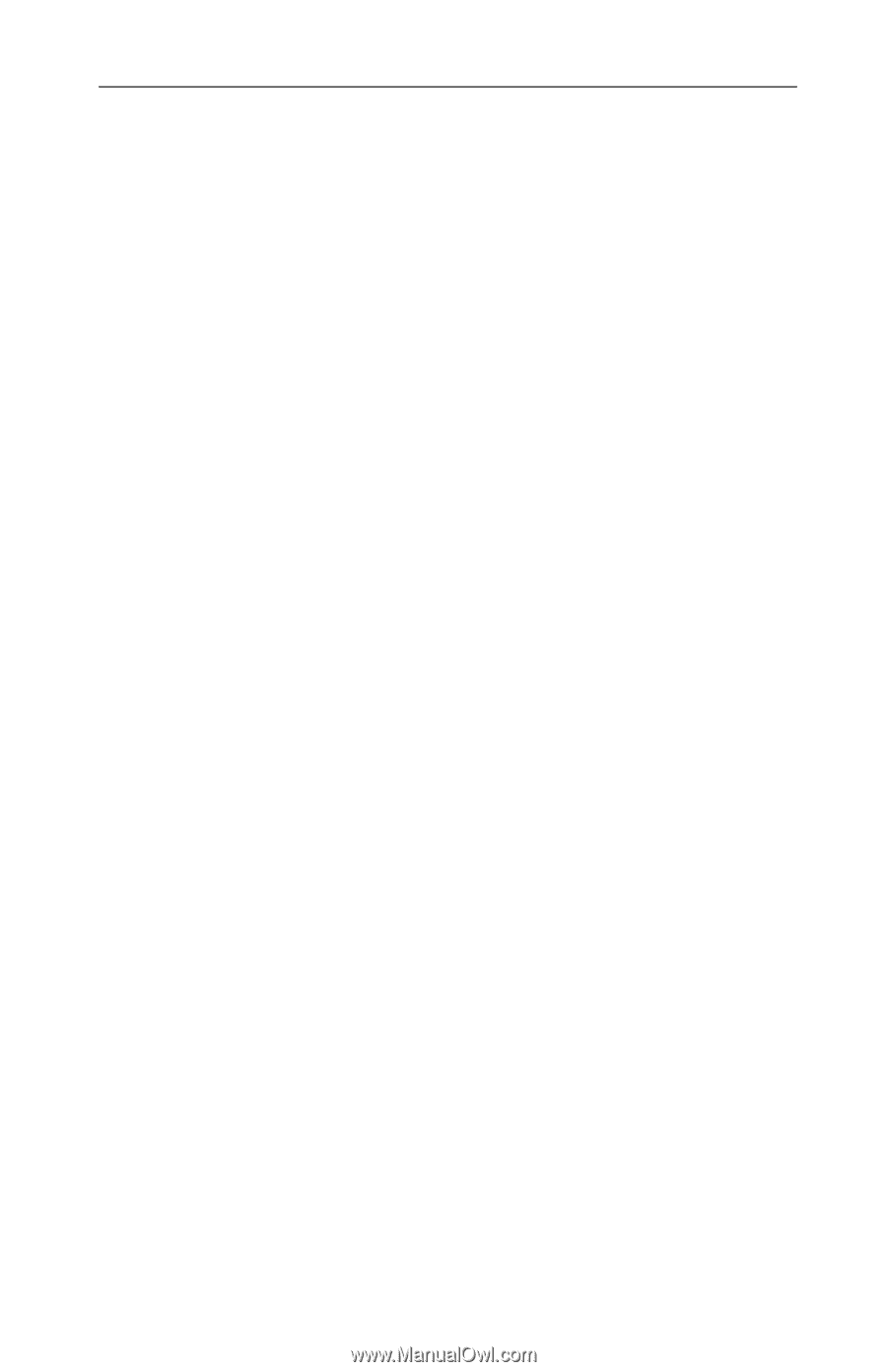
i
RADEON
™
9000
RADEON
™
9000 PRO
User’s Guide
Version 4.0
P/N 137-40356-40 Rev.C
Copyright © 2002, ATI Technologies Inc. All rights reserved.
ATI and all ATI product and product feature names are trademarks and/or registered
trademarks of ATI Technologies Inc. All other company and/or product names are
trademarks and/or registered trademarks of their respective owners. Features,
performance and specifications are subject to change without notice. Product may not
be exactly as shown in the diagrams.
Reproduction of this manual, or parts thereof, in any form, without the express written
permission of ATI Technologies Inc. is strictly prohibited.