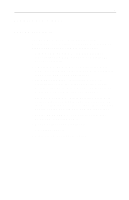ATI 9000 User Guide - Page 11
Enabling/Disabling Secondary Displays optional, Enabling Extended Desktop Mode optional, Dynamic
 |
UPC - 727419410366
View all ATI 9000 manuals
Add to My Manuals
Save this manual to your list of manuals |
Page 11 highlights
7 Enabling/Disabling Secondary Displays (optional) 1 Access the Windows® Control Panel. Doubleclick Display. 2 Click on the Settings tab and then the Advanced... button. 3 Click on the ATI Displays tab. 4 Click the enable/disable button for the display device you want to enable/disable. 5 Click OK or Apply to save the changes. Enabling Extended Desktop Mode (optional) 1 Access the Windows® Control Panel. Doubleclick Display. 2 Click on the Settings tab. 3 Click the monitor icon for the display onto which you want to extend your desktop. 4 Click Yes to enable the selected display. 5 Checkmark the Extend my Windows desktop onto this monitor check box (Windows® may automatically place it there). 6 Click OK or Apply to save the changes. Dynamic Display Reassignment (optional) You can change the assignment of your Primary and Secondary display on the fly, without rebooting. However, before you can change the assignment of the Primary display, at least one Secondary display must be enabled, and Extended Desktop mode must be enabled. To enable a Secondary display, refer to the section Enabling/Disabling Secondary Displays (optional).