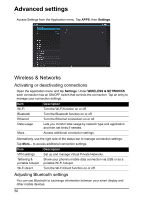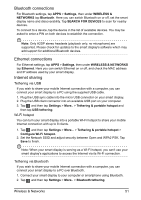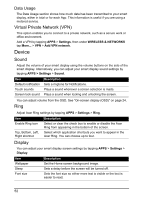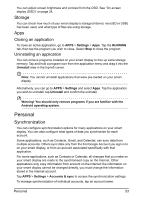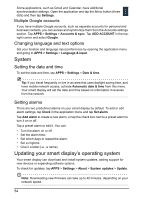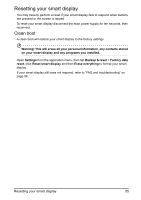Acer DA220HQL User Manual - Page 51
Bluetooth connections, Ethernet connections, Internet sharing, Wireless & Networks
 |
View all Acer DA220HQL manuals
Add to My Manuals
Save this manual to your list of manuals |
Page 51 highlights
Bluetooth connections For Bluetooth settings, tap APPS > Settings, then under WIRELESS & NETWORKS tap Bluetooth. Here you can switch Bluetooth on or off, set the smart display name and discoverability. Tap SEARCH FOR DEVICES to scan for nearby devices. To connect to a device, tap the device in the list of available devices. You may be asked to enter a PIN on both devices to establish the connection. Note: Only A2DP stereo headsets (playback only, no microphone) are supported. Please check for updates to the smart display's software which may add support for additional Bluetooth devices. Ethernet connections For Ethernet settings, tap APPS > Settings, then under WIRELESS & NETWORKS tap Ethernet. Here you can switch Ethernet on or off, and check the MAC address and IP address used by your smart display. Internet sharing Tethering via USB If you wish to share your mobile Internet connection with a computer, you can connect your smart display to a PC using the supplied USB cable. 1. Plug the USB sync cable into the micro USB connector on your smart display. 2. Plug the USB client connector into an available USB port on your computer. 3. Tap and then tap Settings > More.. > Tethering & portable hotspot and then tap USB tethering. Wi-Fi hotspot You can turn your smart display into a portable Wi-Fi hotspot to share your mobile Internet connection with up to 8 clients. 1. Tap and then tap Settings > More... > Tethering & portable hotspot > Configure Wi-Fi hotspot. 2. Set the Network SSID and adjust security between Open and WPA2 PSK. Tap Save to finish. Note: When your smart display is serving as a Wi-Fi hotspot, you can't use your smart display's applications to access the Internet via its Wi-Fi connection. Tethering via Bluetooth If you wish to share your mobile Internet connection with a computer, you can connect your smart display to a PC over Bluetooth. 1. Connect your smart display to your computer or smartphone using Bluetooth. 2. Tap and then tap Settings > More.. > Bluetooth tethering. Wireless & Networks 51