Adobe 23101764 Tutorial
Adobe 23101764 - Photoshop CS - PC Manual
 |
UPC - 718659340025
View all Adobe 23101764 manuals
Add to My Manuals
Save this manual to your list of manuals |
Adobe 23101764 manual content summary:
- Adobe 23101764 | Tutorial - Page 1
ADOBE PHOTOSHOP CS TUTORIAL - Adobe 23101764 | Tutorial - Page 2
ADOBE PHOTOSHOP CS Adobe Photoshop CS is a popular image editing software that provides a work environment consistent with Adobe Illustrator, Adobe InDesign, Adobe ImageReady, and other products in the Adobe Creative Suite. This tutorial is an introduction to using Adobe Photoshop. Here you will - Adobe 23101764 | Tutorial - Page 3
GETTING STARTED OPENING Begin by opening Adobe Photoshop CS. On a PC, click Start > Programs > Adobe > Photoshop CS, or click on the shortcut on the desktop. On a Mac, click Macintosh HD > Application > Adobe Photoshop CS > Adobe Photoshop CS shown in Figure 1, or click the icon in the Dock. Figure - Adobe 23101764 | Tutorial - Page 4
r file, select File > Save As and type in the new name of the file in the dialogue box. Now you should be ready to go. Adobe Photoshop CS 4 - Adobe 23101764 | Tutorial - Page 5
options, for example, the Auto Erase setting for the Pencil tool. The Image The image will appear in its own window once you open a file. Adobe Photoshop CS 5 - Adobe 23101764 | Tutorial - Page 6
, Color, Histogram, Layer. If none of the palettes are visible, go to Window in the Menu bar and choose palettes you need to work with. Adobe Photoshop CS 6 - Adobe 23101764 | Tutorial - Page 7
PALETTES Below is the description of the most commonly used palettes in Adobe Photoshop CS. Palettes used for more advanced image editing will be covered in the Adobe Photoshop CS Tutorial - Intermediate. NAVIGATOR The Navigator palette (Figure 1) allows you to resize and move around within the - Adobe 23101764 | Tutorial - Page 8
the current layer style. You can use the styles in the palette or add your own using the Create New Style icon. Figure 4. Styles palette Adobe Photoshop CS 8 - Adobe 23101764 | Tutorial - Page 9
CS document contains at least one layer. Creating multiple layers lets you easily control how your artwork is printed, displayed, and edited. You will use the Layers palette (Figure 6) often while creating a document, so it is crucial to understand what it does and how to use it. Adobe Photoshop CS - Adobe 23101764 | Tutorial - Page 10
in various levels of transparency. J) Layer Set - this option helps to organize images with multiple layers. Click the icon to create a folder for several layers. Adobe Photoshop CS 10 - Adobe 23101764 | Tutorial - Page 11
Layer - to delete a layer, select a layer in the Layers palette and drag it to the trash can icon; or, select a layer and click the icon. Adobe Photoshop CS 11 - Adobe 23101764 | Tutorial - Page 12
, such as Illustrator or InDesign, you should be familiar with the toolbox in Photoshop CS as it shares some of the tools from these applications. If you are a novice user of Adobe products you should keep in mind that you might not need to use all the tools. In this tutorial, only the - Adobe 23101764 | Tutorial - Page 13
Some tools in the toolbar have additional "hidden" tools. These tools have small black triangles in the right-hand corner. To view the "hidden" tools, click and hold down on any tool that has a black triangle in the corner (Figure 1). Figure 1. "Hidden" tools Adobe Photoshop CS 13 - Adobe 23101764 | Tutorial - Page 14
corners. Click the RETURN key when your crop box is sized correctly. Used to cut images into slices, which can be exported to a web page. Adobe Photoshop CS 14 - Adobe 23101764 | Tutorial - Page 15
an area where you wish to apply the tool. Click the tool button, choose the Brush, Mode, and Strength. Drag the brush along the edges. Adobe Photoshop CS 15 Dodge Tool Lightens areas in an image. - Adobe 23101764 | Tutorial - Page 16
Dodge Tool Lightens areas in an image. Select the area where you wish to apply the tool. Choose the Brush, Range, and Exposure. Click on the spots you wish to highlight. Adobe Photoshop CS 16 - Adobe 23101764 | Tutorial - Page 17
Adobe Photoshop CS 17 - Adobe 23101764 | Tutorial - Page 18
Shape Tool. Select the tool, click and drag on the page to draw a shape. The shape will be automatically filled with the current foreground color. Adobe Photoshop CS 18 - Adobe 23101764 | Tutorial - Page 19
the tool, choose Zoom In or Zoom Out in the Options bar, click on the area of the image you wish to magnify or reduce. Adobe Photoshop CS 19 - Adobe 23101764 | Tutorial - Page 20
, Full Screen are used for viewing larger or smaller are of the image. Edit in ImageReady is used to transfer the file for editing in Adobe ImageReady. Adobe Photoshop CS 20 - Adobe 23101764 | Tutorial - Page 21
BASIC IMAGE EDITING Now that you know how to find your way around in the Photoshop interface and are familiar with the most common commands, pallets, and tools, you one of the links below to connect to a corresponding chapter. Cropping Resizing Correcting Sharpening/Softening Adobe Photoshop CS 21 - Adobe 23101764 | Tutorial - Page 22
standard photo size. There are several ways to crop images in Adobe Photoshop: 1. Cropping with the Crop Tool 2. Cropping to a specific size 1. Open the image you wish to crop (see Getting Started for detailed instructions). 2. Select the Crop Tool from the Toolbox (see Selection Tools for location - Adobe 23101764 | Tutorial - Page 23
crop. 2. Select the Crop Tool from the Toolbox. 3. In the Options bar, specify the values for Width and Height (Figure 3). Figure 3. Crop Tool Options bar Adobe Photoshop CS 23 - Adobe 23101764 | Tutorial - Page 24
from the Toolbox (see Selection Tools). 3. Click in your image and drag the mouse to draw a marquee around the area you wish to crop (Figure 5). Adobe Photoshop CS 24 - Adobe 23101764 | Tutorial - Page 25
Figure 5. Drawing a marquee 4. In the main menu, go to Image > Crop (Figure 6). The image will be immediately cropped. Figure 5. Image > Crop menu Adobe Photoshop CS 25 - Adobe 23101764 | Tutorial - Page 26
RESIZING Resizing in Photoshop can help you print your images in standard photo sizes, resize and preserve the high quality of digital photos, and enlarge 2. Type in your desired resolution (150 ppi is enough for high quality printing, and 72 ppi is good for the web images). Adobe Photoshop CS 26 - Adobe 23101764 | Tutorial - Page 27
photo you wish to resize. 2. In the main menu, go to View > Rulers. You will be able to see the dimension of your photo (Figure 3). Adobe Photoshop CS 27 - Adobe 23101764 | Tutorial - Page 28
Image box off (Figure 4). Type in your desired resolution (anything between 150 and 300 ppi). The photo is now 6.667 x 5 inches. Figure 4. Changing resolution. ENLARGING Adobe Photoshop CS 28 - Adobe 23101764 | Tutorial - Page 29
110; this will increase the size of the image by 10 percent (Figure 5). 5. Continue enlarging by 10 percent till you are satisfied with the size. Adobe Photoshop CS 29 - Adobe 23101764 | Tutorial - Page 30
" or "hot spots", if you use flash, or underexposure, if you don't. In Photoshop, you can correct these problems, as well as adjust the overall color of your digital photo. RED EYE REMOVAL The white (Figure 2). Figure 2. Foreground and Background colors set to black and white Adobe Photoshop CS 30 - Adobe 23101764 | Tutorial - Page 31
people's faces or the flash reflection in the shiny surfaces. To correct this problem, follow the steps below: 1. Open the photo you wish to correct. 2. Select the Clone Stamp Tool from the Toolbox. 3. In the Options bar, change the Blend Mode from Normal to Darken (Figure 4). Adobe Photoshop CS 31 - Adobe 23101764 | Tutorial - Page 32
Figure 4. Setting the options for the Clone Stamp Tool 4. Set the Opacity to 50 percent. 5. Choose a soft-edged brush, set the diameter to 40 or 50 (Figure 5). Adobe Photoshop CS 32 - Adobe 23101764 | Tutorial - Page 33
darken (Figure 7). Figure 7. Corrected image ADDING FLASH If you took pictures indoors without a flash they will turn out underexposed and dark; in Photoshop, you can make your photos lighter. To fix underexposed photos, follow these steps: 1. Open a digital photo you wish to correct (Figure - Adobe 23101764 | Tutorial - Page 34
lighten. Figure 9. Changing the Blending Mode 4. Keep duplicating Layer 1 till you are satisfied with the quality of your image (Figure 10). Figure 10. Corrected photo Adobe Photoshop CS 34 - Adobe 23101764 | Tutorial - Page 35
COLOR ADJUSTMENT Color adjustment options in Photoshop CS can help you to make your digital photos look more natural. To color correct your images, follow these steps: your image (Figure 12 a and b). Selecting just one color channel can alter the color of your photo completely. Adobe Photoshop CS 35 - Adobe 23101764 | Tutorial - Page 36
Figure 12 a. Initial image Figure 12 b. Corrected image Adobe Photoshop CS 36 - Adobe 23101764 | Tutorial - Page 37
menu, go to Filter > Blur > Gaussian Blur. In the Gaussian Blur dialog box, type in 4 for Radius, or drag the slider to this position (Figure 2). Adobe Photoshop CS 37 - Adobe 23101764 | Tutorial - Page 38
in the face that are supposed to be sharp, such as eyes, eyebrows, lips, and teeth (Figure 4a and b). Figure 4a. Before Figure 4b. After Adobe Photoshop CS 38 - Adobe 23101764 | Tutorial - Page 39
the risk of losing the work you have been doing. To save your Photoshop document, do the following: 1. Click File > Save. 2. Navigate to the in the place you intended. NOTE: If you save your file as PSD (default Photoshop saving format) your layers will be preserved, but the file size will be large.
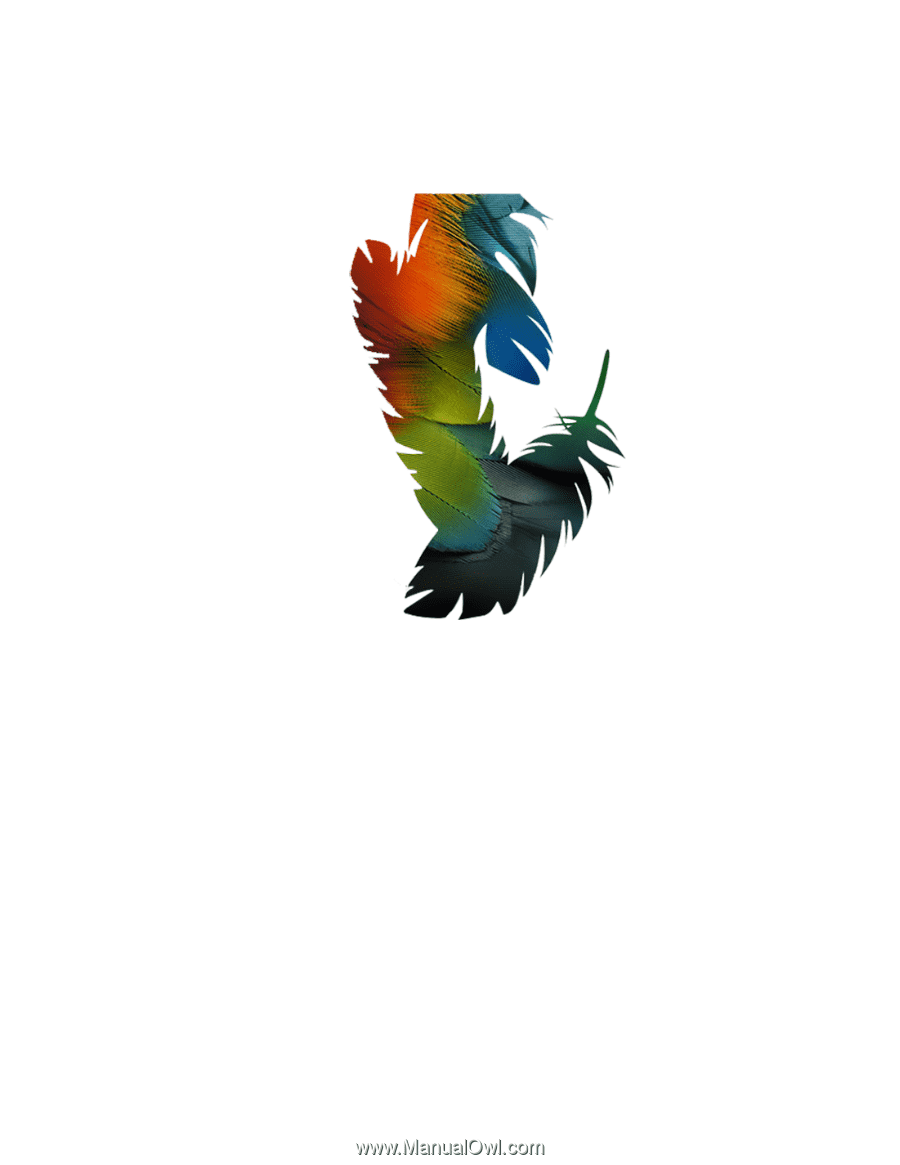
ADOBE PHOTOSHOP CS TUTORIAL









