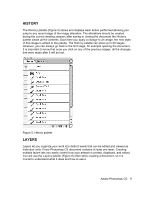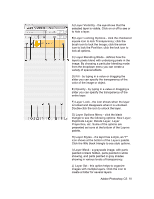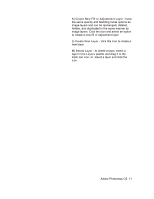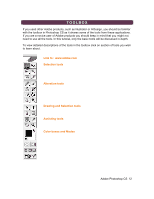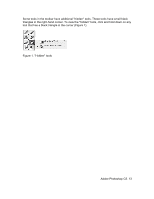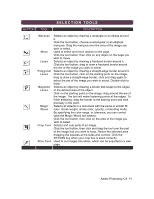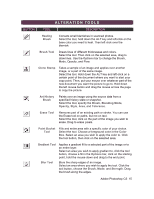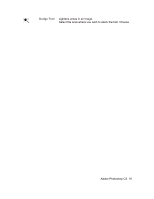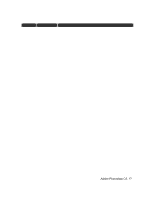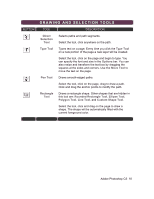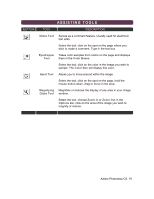Adobe 23101764 Tutorial - Page 14
Selection Tools
 |
UPC - 718659340025
View all Adobe 23101764 manuals
Add to My Manuals
Save this manual to your list of manuals |
Page 14 highlights
SELECTION TOOLS BUTTON TOOL DESCRIPTION Marquee Move Lasso Polygonal Lasso Magnetic Lasso Magic Wand Crop Tool Slice Tool Selects an object by drawing a rectangle or an ellipse around it. Click the tool button, choose a rectangular or an elliptical marquee. Drag the marquee over the area of the image you wish to select. Used to select and move objects on the page. Click the tool button, then click on any object on the page you wish to move. Selects an object by drawing a freehand border around it. Click the tool button, drag to draw a freehand border around the are of the image you wish to select. Selects an object by drawing a straight-edge border around it. Click the tool button, click on the starting point on the image, drag to draw a straight-edge border, click and drag again to select the are of the image you wish to select. Double-click to finish. Selects an object by drawing a border that snaps to the edges of the defined area of the object. Click on the starting point on the image, drag around the are of the image. The tool will make fastening points at the edges. To finish selecting, drag the border to the starting point and click precisely in the point. Selects all objects in a document with the same or similar fill color, stroke weight, stroke color, opacity, or blending mode. By specifying the color range, or tolerance, you can control what the Magic Wand tool selects. Click the tool button, then click on the area of the image you wish to select. Selects and cuts parts of an image. Click the tool button, then click and drag the tool over the part of the image that you want to keep. Resize the selected area dragging the squares at the sides and corners. Click the RETURN key when your crop box is sized correctly. Used to cut images into slices, which can be exported to a web page. Adobe Photoshop CS 14