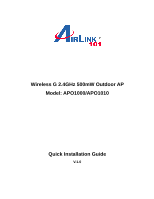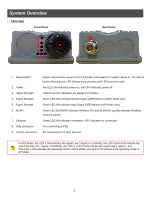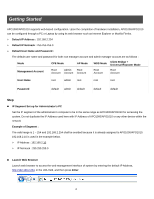Airlink APO1000 Quick Installation Guide
Airlink APO1000 Manual
 |
View all Airlink APO1000 manuals
Add to My Manuals
Save this manual to your list of manuals |
Airlink APO1000 manual content summary:
- Airlink APO1000 | Quick Installation Guide - Page 1
Wireless G 2.4GHz 500mW Outdoor AP Model: APO1000/APO1010 Quick Installation Guide V.1.0 - Airlink APO1000 | Quick Installation Guide - Page 2
connects to Wireless Internet Service Provider's (WISP) outdoor network via wireless or Guide provides instructions and reference material for getting started with APO1000/APO1010. This guide APO1000/APO1010 x 1 „ Quick Installation Guide x 1 „ CD-ROM (with User Manual and QIG) x 1 „ PoE - Airlink APO1000 | Quick Installation Guide - Page 3
: Green LED ON indicates High Signal (CPE Mode) or (AP Mode only) 6. WLAN : Green LED BLINKING indicates Wireless ON, and BLINKING quickly indicates Wireless Transmit quickly. 7. Ethernet : Green LED ON indicates connection, OFF indicates no connection 8. PoE Connector : For connecting to - Airlink APO1000 | Quick Installation Guide - Page 4
Mode) or (WDS Mode only) Green LED ON indicates High Signal (CPE Mode) or (AP Mode only) Green LED BLINKING indicates Wireless ON, and BLINKING quickly indicates Wireless Transmit quickly. Green LED ON indicates connection, OFF indicates no connection For connecting to PSE In CPE Mode, the LED 3 ON - Airlink APO1000 | Quick Installation Guide - Page 5
Hardware Installation Please follow the steps mentioned below to install the hardware of APO1000/APO1010 : ¾ APO1000 Front Panel Rear Panel Î Connect N-type antenna to the N-type connector on the rear panel. Î Connect Power Injector to the PoE connector on the front panel. Î Connect an Ethernet - Airlink APO1000 | Quick Installation Guide - Page 6
Getting Started APO1000/APO1010 supports web-based configuration. Upon the completion of hardware installation, APO1000/APO1010 can be configured through a PC or Laptop by using its web browser such as - Airlink APO1000 | Quick Installation Guide - Page 7
„ System Login The network manager Login Page then appears. Enter "root" for user name and "default" for password, and then click OK to login to the system. „ Login Success System Overview page will appear after successful login. 6 - Airlink APO1000 | Quick Installation Guide - Page 8
an access point as desired. This section provides a step-by-step configuration procedure for basic installation on AP Mode, WDS Mode and CPE (Wireless Bridge) Mode and Client Bridge + Universal Repeater. ¾ Setup In AP Mode APO1000 Step 1 : Mode Confirmation Ensure the Operating Mode is currently at - Airlink APO1000 | Quick Installation Guide - Page 9
There can change root and admin manager account. Enter a new password, and verify it again in the New Password and Check New Password field respectively. Click Save button, and proceed with the following steps. Step 3 : LAN IP Settings Click System -> LAN, and then Network Setup page appears. Enable - Airlink APO1000 | Quick Installation Guide - Page 10
Step 5 : ESSID Settings Click Wireless -> Virtual AP Setup, and then VAP Setup page appears. Click "Edit" and then VAP0 Setup page appears. Set up the broadcasting ESSID for easily identifying the system when device is trying to associate the service. Click Save button to save settings Step 6 : - Airlink APO1000 | Quick Installation Guide - Page 11
Enter the WEP key information required in the WEP settings field, and the same information will also be used to set up devices which will then be using APO1000/APO1010's services. Click Reboot to activate all settings configured so far. Congratulation! The AP mode is now successfully configured. 10 - Airlink APO1000 | Quick Installation Guide - Page 12
¾ Setup In WDS Mode APO1000 Step 1 : Mode Confirmation Ensure the Operating Mode is currently at WDS mode; the web management UI can be viewed at the Status section under the System Overview page. Step 2 : Change Password Click System -> Management and then Management Setup Configuration page - Airlink APO1000 | Quick Installation Guide - Page 13
Setup Time Use NTP", and then enter the related information. Click Save button to save the settings. Step 5 : Enable WDS Peer's MAC Address Click Wireless -> WDS Setup, and then WDS Setup page appears. Enable "WDS Peer's MAC Address", and then enter the related information. Click Save button to save - Airlink APO1000 | Quick Installation Guide - Page 14
" and "Security Type" must be the same Step 6 : Wireless General Settings Click Wireless -> General Setup, and then General Setup page appears. Select the also effect throughput. More advanced setting see User Manual Click Reboot to activate all settings configured above. Congratulation! The WDS - Airlink APO1000 | Quick Installation Guide - Page 15
¾ Setup In CPE (Customer Premises Equipment) Mode APO1000 Step 1 : Mode Confirmation Ensure the Operating Mode is currently at CPE mode; the web management UI can be viewed at the Status section under the System Overview page. Step 2 : Change Password Click System -> Management and then Management - Airlink APO1000 | Quick Installation Guide - Page 16
Step 3 : LAN IP Settings Click System -> LAN, and then LAN Setup page appears. Enter the "IP Address" and "IP Netmask" of the LAN Setup. Step 4 : Time Zone settings Click System -> Time Server, and then Time Server Setup page appears. Enable "NTP Client", and then enter the related information. - Airlink APO1000 | Quick Installation Guide - Page 17
and then enter the related information (Default WAN IP is 192.168.1.254) Click Save button to save the settings. Step 6 : Site Survey Click Wireless -> Site Survey, and then Station Site Survey page appears. The system will automatically scan and display the scan results of all AP existing near by - Airlink APO1000 | Quick Installation Guide - Page 18
Click Select button of the AP00, and related information will display in Wireless General Setup page. Enter the information required in the Wireless General Setup page. Information to be entered shall be exactly the same as configured in the AP00 AP. Click Save to save the settings. Click - Airlink APO1000 | Quick Installation Guide - Page 19
¾ Setup In Client Bridge + Universal Repeater Mode APO1000 Step 1 : Mode Confirmation Ensure the Operating Mode is currently at Client Bridge + Universal Repeater mode; the web management UI can be viewed at the Status section under the System Overview page. Step 2 : Change Password Click System -> - Airlink APO1000 | Quick Installation Guide - Page 20
Step 3 : LAN Settings Click System -> LAN, and then LAN Setup page appears. Enter the "IP Address" and "IP Netmask" of the LAN Setup. Step 4 : Time Zone settings Click System -> Time Server, and then Time Server Setup page appears. Enable "NTP Client", and then enter the related information. Click - Airlink APO1000 | Quick Installation Guide - Page 21
General Setup Click Select button of the AP00, and related information will display in Wireless General Setup page. Enter the information required in the Wireless General Setup page. Information to be entered shall be exactly the same as configured in the AP00. Click Save to save the settings - Airlink APO1000 | Quick Installation Guide - Page 22
Click Wireless -> AP Setup, and then AP Setup page appears. Setup the broadcast SSID for easy identification of the system when device is trying to associate the service. The default SSID is "Repeater_AP". Select WEP in "Security Type" drop-down list. The WEP setting field will show up immediately. - Airlink APO1000 | Quick Installation Guide - Page 23
Technical Support E-mail: [email protected] Toll Free: 1-888-746-3238 Web Site: www.airlink101.com *Theoretical maximum wireless signal rate derived from IEEE standard 802.11 specifications. Actual data throughput will vary. Network conditions and environmental factors, including volume of

Wireless G 2.4GHz 500mW Outdoor AP
Model: APO1000/APO1010
Quick Installation Guide
V.1.0