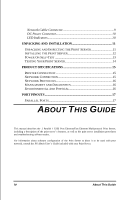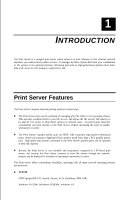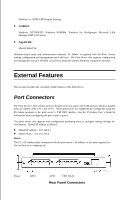Airlink APSUSB2 Manual - Page 9
Installing the Print Server, Power On Self-Test - problems
 |
View all Airlink APSUSB2 manuals
Add to My Manuals
Save this manual to your list of manuals |
Page 9 highlights
Installing the Print Server WARNING: Configuration problems may result if the Print Server is powered up without first establishing its network connection. Follow this procedure to avoid complications at the configuration stage. 1. Confirm proper operation of each of the printers to be connected to the Print Server. 2. When you have confirmed proper operation of each printer, switch its power off. 3. Confirm that your network is operating normally. 4. Connect the Print Server to the network, using the RJ-45 (10Base-T/100Base-TX) connector on the print server's rear panel. 5. While each printer is powered off, install a printer cable to connect its parallel port or USB port to the printer port of the Print Server. 6. Switch on each connected printer. 7. Plug the AC power adapter's DC output plug into the DC 5V power socket on the rear panel of the Print Server. 8. Plug the power adapter into an electric service outlet. This will supply power to the Print Server, as it has no external power switch. The Power LED on the Print Server's front panel should light steady green, and the Print Server's self-test will proceed. Power On Self-Test When the Print Server is powered on, it automatically performs a self-test on each of its major components. The final result of the self-test is signaled by the state of the USB, LPT1 and LPT2 LED indicators following the self-test. Preliminary to the actual component tests, the three LED indicators are tested to confirm their steady and flashing operation. Immediately after power-up, all five of the LED's should show steady green for several seconds. Then the USB, LPT1 and LPT2 LEDs should flash on simultaneously three times. Irregularity of any of the three LEDs during these LED tests may mean there is a problem with the LEDs themselves. Contact your dealer for correction of any LED problems before proceeding.