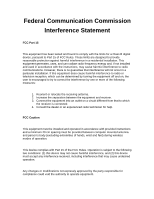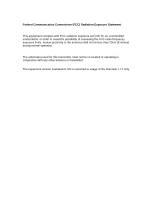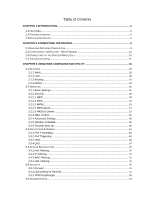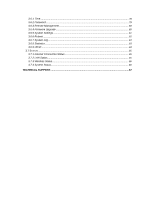Airlink AR675W User Manual
Airlink AR675W Manual
 |
UPC - 658729081604
View all Airlink AR675W manuals
Add to My Manuals
Save this manual to your list of manuals |
Airlink AR675W manual content summary:
- Airlink AR675W | User Manual - Page 1
Wireless N Green Router Model # AR675W User's Manual Ver. 1A - Airlink AR675W | User Manual - Page 2
This equipment must be installed and operated in accordance with provided instructions and a minimum 20 cm spacing must be provided between computer and person's body (excluding extremities of hands, wrist and feet) during wireless modes of operation. This device complies with Part 15 of the FCC - Airlink AR675W | User Manual - Page 3
co-located or operating in conjunction with any other antenna or transmitter. The equipment version marketed in US is restricted to usage of the channels 1-11 only. - Airlink AR675W | User Manual - Page 4
1 INTRODUCTION...6 1.1 FEATURES...6 1.2 PACKAGE CONTENT ...6 1.3 ROUTER INTERFACE ...6 CHAPTER 2 CONNECTING THE ROUTER 9 2.1 BUILDING NETWORK CONNECTION ...9 2.2 CONFIGURING THE ROUTER - SETUP WIZARD 11 2.3 CONNECTING TO THE ROUTER WIRELESSLY 25 2.4 TROUBLESHOOTING...27 CHAPTER 3 USING WEB - Airlink AR675W | User Manual - Page 5
...78 3.6.2 Password...79 3.6.3 Remote Management ...80 3.6.4 Firmware Upgrade ...80 3.6.5 System Settings ...81 3.6.6 Reboot ...82 3.6.7 System Log ...82 3.6.8 Statistics ...83 3.6.9 UPnP...84 3.7 STATUS ...85 3.7.1 Internet Connection Status ...85 3.7.2 LAN Status ...85 3.7.3 Wireless Status...86 - Airlink AR675W | User Manual - Page 6
Congratulations on your purchase of the AR675W Wireless N Green Router. The Wireless N Green Router is recommended to be used with AirLink101® Wireless N products to provide the best performance. The high speed of up to 300Mbps* combined with extended wireless coverage delivers fast and reliable - Airlink AR675W | User Manual - Page 7
LAN 1-4 LNK/ACT Light Status Solid Green Solid Green Off Flashing Green Solid Green Off Flashing Green Solid Green Off Flashing Green Description Router is powered on. WPS setup is in progress. Wireless network is switched off. Wireless network is ready and WPS setup is not in progress. WAN port - Airlink AR675W | User Manual - Page 8
These antennas are 3dBi dipole antennas. Radio ON/OFF Switch the button to activate or deactivate the wireless functions. Reset / Security Sync Reset the router to factory default settings (clear all settings) or start security synchronization function. Press this button and hold for 10 seconds - Airlink AR675W | User Manual - Page 9
2.1 Building Network Connection Please follow the instructions below to build the network connection between the Router and your computers, as well as network devices: Step 1 Connect your DSL / cable modem to the WAN port of router with an Ethernet cable. Step 2 Connect all your computers, network - Airlink AR675W | User Manual - Page 10
Step 3 Connect the A/C power adapter to the electrical outlet, and then connect it to the 'Power' socket of the router. Please check all LEDs on the front panel. 'POWER' LED should be steadily on, WAN and LAN LEDs should be on if the computer / network - Airlink AR675W | User Manual - Page 11
2.2 Configuring the Router - Setup Wizard Step 1 Open the web browser (i.e. Internet Explorer or Mozilla Firefox) and type 192.168.2.1 in the URL address bar and press Enter. Step 2 Enter admin for both the user name and password and click OK. 11 - Airlink AR675W | User Manual - Page 12
Step 3 Click on Setup Wizard. Step 4 Click Next to start the Setup Wizard. 12 - Airlink AR675W | User Manual - Page 13
Zone Select You can select your local time zone here. The router will sync time according to your time zone selection. NTP server Select the time server to synchronize with. Step 6 Click Next to accept Router's default IP Address or change it to match your existing local area network settings - Airlink AR675W | User Manual - Page 14
IP address). The default IP Address is '192.168.2.1'. Subnet Mask Specify a Subnet Mask for your LAN segment. The default subnet mask is '255.255.255.0'. Step 7 Select the Internet Type for your Router. In this section you have to select one of the five types of connections based on the service - Airlink AR675W | User Manual - Page 15
Point-to-Point Tunneling Protocol (PPTP) connection. Your ISP requires you to use a Point-to-Point Setup Select DHCP Client from the Internet Type drop-down menu and click Next. Continue to Step 8. PPPoE Setup Select PPPoE from the Internet Type drop-down menu. Enter your user name and password - Airlink AR675W | User Manual - Page 16
to include the domain name with your username. Example: [email protected] Enter the Password provided by your ISP for the PPPoE connection. Static IP Select Static IP if your ISP has given you a specific IP address for you to use. Your ISP should provide all the information required in this - Airlink AR675W | User Manual - Page 17
Default Gateway IP DNS Description This is the IP address that your ISP has provided for Enter the Subnet Mask provided by your ISP. This is the ISP's IP address gateway. This is the ISP's DNS server IP address Parameter Server IP Address User Name Password Description Enter the IP address of the - Airlink AR675W | User Manual - Page 18
IP Address User Name Password Description Enter the IP address of the ISP Gateway. Enter the User Name provided by your ISP for the L2TP connection. Sometimes it is called a Connection ID. Enter the Password provided by your ISP for the L2TP connection. Step 8 Keep the default SSID (wireless - Airlink AR675W | User Manual - Page 19
150Mbps for 802.11n clients). This is the name of the wireless network. You can type any alphanumerical characters here, maximum 32 characters. SSID is used to identify your own wireless router from others when there are other wireless routers in the same area. The default SSID is 'airlink101'; it - Airlink AR675W | User Manual - Page 20
you want to use, and almost all wireless clients can locate the channel you're using automatically without any problem. However, it's still useful to remember the channel number you use, some wireless client supports manual channel number selecting, and this would help in certain scenario when - Airlink AR675W | User Manual - Page 21
"A-F", "a-f" and "0-9" range) to be the WEP Key. The WEP key is used to encrypt data transmitted in the wireless network. Fill the text box by following the rules below. 64-bit WEP: input 10-digit Hex values (in the all the settings. Now, you can start to use the router as your internet gateway. 21 - Airlink AR675W | User Manual - Page 22
WPA(TKIP) Wi-Fi Protected Access (WPA) is an advanced security standard. You can use a pre-shared key to authenticate wireless stations and encrypt data during communication. It uses TKIP to change the and activate all the settings. Now, you can start to use the router as your internet gateway. 22 - Airlink AR675W | User Manual - Page 23
Access 2(WPA2) is an advanced security standard. You can use a pre-shared key to authenticate wireless stations and encrypt data during communication. It uses AES to change the encryption key frequently. WPA2-mixed supports can start to use the router as your internet gateway. Note: It is suggested - Airlink AR675W | User Manual - Page 24
to finish the Setup Wizard. After your router restarts, you will go back to the Status page with valid IP address assigned by you ISP or configured by yourself (i.e. Static IP). Now you should be able to connect to the Internet. If each field has a valid number assigned, the router is connected to - Airlink AR675W | User Manual - Page 25
to the Router Wirelessly You must configure your wireless computer in order to establish a wireless connection to the router. In this section, you can find the instructions of how to connect to the router wirelessly with your Vista computer. You can also refer to the manual of your wireless network - Airlink AR675W | User Manual - Page 26
Step 3 Enter the Security key you configured for the Router (see Step 8 in Section 2). Click Connect. Step 4 Click on Close. Now the wireless connection has been established successfully with the Router. 26 - Airlink AR675W | User Manual - Page 27
4 Turn on the computer. Step 5 Log in to the router and select the Status tab. Step 6 Verify that the Internet IP Address, Subnet Mask, and Default Gateway have valid numbers assigned to them (instead of all 0's). If each field has a valid number assigned, the router is connected to the Internet. 27 - Airlink AR675W | User Manual - Page 28
LAN users from accessing certain type of website. 3.5 Security This Firewall section allows you to configure Hacker Prevention and DMZ. 3.6 Administration The section allows you to specify a time zone, change the system password, save/reload the router configuration, upgrade firmware and so on - Airlink AR675W | User Manual - Page 29
allows to specify the type of WAN port connect you want to establish with your ISP. The WAN settings offer the following selections for the router's WAN port, Static IP Address, DHCP Client, PPPoE, PPTP, L2TP and DDNS. Please choose one type and complete the detail settings below. A) Static - Airlink AR675W | User Manual - Page 30
you don't know, you can use default value. Please input the IP address of DNS server provided by your service provider. For some applications, you may need to designate a specific MAC address for the router. Please enter the MAC address here. If you are connecting the router to a computer, you can - Airlink AR675W | User Manual - Page 31
gateway of the router. Enter the port number of your FTP server. Keep default if you don default if you don't know what it is. Click at the bottom of the screen to save the above configurations. B) DHCP Client Choose this option if your ISP will automatically assign you an IP address - Airlink AR675W | User Manual - Page 32
this option. DNS 1~3 Clone MAC Address Please input the IP address of DNS server provided by your service provider. For some applications, you may need to designate a specific MAC address for the router. Please enter the MAC address here. If you are connecting the router to a computer, you can - Airlink AR675W | User Manual - Page 33
in your network, you can enable this function to let the FTP traffics correctly pass though the NAT gateway of the router. Enter the port number of your FTP server. Keep default if you don't know what it is. TTL For some special applications, you might need to change the TTL value for - Airlink AR675W | User Manual - Page 34
this option. DNS 1~3 Clone MAC Address Please input the IP address of DNS server provided by your service provider. For some applications, you may need to designate a specific MAC address for the router. Please enter the MAC address here. If you are connecting the router to a computer, you can - Airlink AR675W | User Manual - Page 35
in your network, you can enable this function to let the FTP traffics correctly pass though the NAT gateway of the router. Enter the port number of your FTP server. Keep default if you don't know what it is. TTL For some special applications, you might need to change the TTL value for - Airlink AR675W | User Manual - Page 36
Automatically Set IP Address Subnet Mask Default Gateway Server IP Address User Name Password Connection Type Description Select this option if your ISP will assign IP Address to your router directly. Please contact your ISP if you don't know what you should select. This is the IP address that your - Airlink AR675W | User Manual - Page 37
option. DNS 1~3 Please input the IP address of DNS server provided by your service provider. Clone MAC Address For some applications, you may need to designate a specific MAC address for the router. Please enter the MAC address here. If you are connecting the router to a computer, you can simply - Airlink AR675W | User Manual - Page 38
TTL the NAT gateway of the router. Enter the port number of your FTP server. Keep default if you don't know what it is. For some special applications, you might need to change the TTL value for the packets routing to your router. Please select 'TTL Standard', 'TTL+1', 'TTL=1' or 'User Defined" to - Airlink AR675W | User Manual - Page 39
255.255.255.0) Default Gateway This is the IP address of ISP's gateway. Server IP Address Please input the IP address of L2TP gateway assigned by your Internet service provider here. User Name Please input user name assigned by your Internet service provider here. Password Please input the - Airlink AR675W | User Manual - Page 40
DNS 1~3 Clone MAC Address Please input the IP address of DNS server provided by your service provider. For some applications, you may need to designate a specific MAC address for the router. Please enter the MAC address here. If you are connecting the router to a computer, you can simply press ' - Airlink AR675W | User Manual - Page 41
Clients. Note: By default the IP range is from: Start IP 192.168.2.100 to End IP 192.168.2.200. If you want your PC to have a static/fixed IP address then you'll have to choose an IP address outside this IP address range. If 802.1d Spanning Tree function is enabled, this router will use the spanning - Airlink AR675W | User Manual - Page 42
by enabling the Static Routing and let the router forward packets by your routing policy. Parameter Enable Static Routing Destination LAN IP Subnet Mask Default Gateway Static Routes Delete Selected Description Enable/disable the NAT function Enter the IP Address of the destination LAN. Enter the - Airlink AR675W | User Manual - Page 43
to map the static domain name to a dynamic IP address. You must get an account, password and your static domain name from the DDNS service providers. This router supports DynDNS, and TZO. Parameters Default Enable DDNS Disable Service Provider Domain name User Name/Email Description Enable - Airlink AR675W | User Manual - Page 44
Password/Key The password you set for the DDNS service account above. Click at the bottom of the screen to save the above configurations. 44 - Airlink AR675W | User Manual - Page 45
Channel Number and etc. Parameters Default Disable Wireless LAN Interface Mode Description Check this box to disable wireless LAN. Please select the radio band from one of the following options. 2.4GHz(B): 2.4GHz band, only allows 802.11b wireless network client to connect this router (maximum - Airlink AR675W | User Manual - Page 46
GHz (B+G+N): 2.4GHz band, allows 802.11b, 802.11g, and 802.11n wireless network client to connect this router (maximum transfer rate 11Mbps for 802.11b clients, maximum 54Mbps for 802.11g clients, and maximum 300Mbps for 802.11n clients*). This access point supports Multiple APs function. Please go - Airlink AR675W | User Manual - Page 47
to the Router. Click at the bottom of the screen to save the above configurations. 3.2.1.1 Multiple APs The AR675W supports Multiple APs function. With different SSID names, you can separate to four wireless networks with different wireless security, WMM, access control and - Airlink AR675W | User Manual - Page 48
Parameters Enable Band Default SSID Data Rate Description Check this box if you want to enable multiple access points. Please select the radio band from one of the following options. 2.4GHz(B): 2.4GHz band, only allows 802.11b wireless network client to connect this router (maximum transfer rate - Airlink AR675W | User Manual - Page 49
the status of all active wireless stations that are connecting to the access point. Click at the bottom of the screen to save the above configurations. 3.2.2 Security The AR675W provides complete wireless LAN security functions, include WEP, IEEE 802.11x, IEEE 802.11x with WEP, WPA - Airlink AR675W | User Manual - Page 50
is an authentication protocol. Every user must use a valid account to login to this Access Point before accessing the wireless LAN. The authentication is processed by a RADIUS server. Check this box to authenticates user by IEEE 802.1x. Click at the bottom of the screen to save the - Airlink AR675W | User Manual - Page 51
select "Shared Key", you should also setup WEP key in the "Security" page and wireless stations should use WEP encryption in the authentication phase to associate with this wireless router. If you select "Auto", the wireless client can associate with this wireless router by using any one of these - Airlink AR675W | User Manual - Page 52
> at the bottom of the screen to save the above configurations. 3.2.2.2 WPA Wi-Fi Protected Access (WPA) is an advanced security standard. You can use a pre-shared key to authenticate wireless stations and encrypt data during communication. It uses TKIP to change the encryption key frequently. So - Airlink AR675W | User Manual - Page 53
Changes> at the bottom of the screen to save the above configurations. 3.2.2.3 WPA2 Wi-Fi Protected Access 2 (WPA2) is an advanced security standard. You can use a pre-shared key to authenticate wireless stations and encrypt data during communication. It uses CCMP (AES) to change the encryption key - Airlink AR675W | User Manual - Page 54
either mode which highly increases the security and complexity of your encryption key. However, you must make sure that your wireless clients support either WPA or WPA2 mode before you make this configuration. Parameters Authentication Mode Description WPA can authenticate by Enterprise (RADIUS - Airlink AR675W | User Manual - Page 55
an authentication protocol. Every user must use a valid account to login to this wireless router before accessing the wireless LAN. The authentication is processed by a RADIUS server. This mode only authenticates user by IEEE 802.1x, but it does not encryption the data during communication. If there - Airlink AR675W | User Manual - Page 56
IP Address Radius Server Port The IP address of external RADIUS server. The service port of the external RADIUS server. Radius Server Password The password to your wireless router. Only those wireless devices with the MAC addresses you specified here are allowed to access your wireless router. You - Airlink AR675W | User Manual - Page 57
Parameters Wireless Access Control Mode MAC Address Comment Current Access Control List Delete Selected Delete All Reset Description Enable/Disable wireless access control. You can choose 'Allow Listed' if you allow the MAC Addresses listed in the following table to connect to the router; choose ' - Airlink AR675W | User Manual - Page 58
advanced wireless LAN parameters of this router. The parameters include Authentication Type, Fragment Threshold, RTS Threshold, Beacon Interval, Preamble Type, etc. It is suggested not to change these parameters unless you know what effect the changes will have on this router. Parameters Default - Airlink AR675W | User Manual - Page 59
station roaming between IAPP enabled access points within the same wireless LAN. This is also called CTS Protection. It is recommended to enable the protection mechanism. This mechanism can decrease the rate of data collision between 802.11b and 802.11g/802.11n wireless stations. When the protection - Airlink AR675W | User Manual - Page 60
to enable the wireless access point. Click at the bottom of the screen to save the above configurations. You can now configure other advance sections or start using the router (with the advance settings in place) 3.2.6 Security Sync-up The AR675W Airlink101 Wireless N Router has - Airlink AR675W | User Manual - Page 61
feature is enabled on the Router (see the screenshot above). In the instructions below, we are going to use the Airlink101 WLAN Monitor utility comes with the AWLL6077, Airlink101 Wireless N adapter as an example. Step 1 Go to the computer with Airlink101 Wireless N adapter, AWLL6077 connected. Step - Airlink AR675W | User Manual - Page 62
Step 3 Push the Security button the Router for 3 seconds. The WLAN LED will stay solid green instead of blinking. Step 4 The Router will now start the handshake with the wireless adapter which will take about 2 minutes. When you see the window similar to the one below, the connection has been - Airlink AR675W | User Manual - Page 63
63 - Airlink AR675W | User Manual - Page 64
Forwarding The Port Forwarding allows you to re-direct a particular range of service port numbers (from the Internet/WAN Ports) to a particular LAN IP address. It helps you to host some servers behind the router NAT firewall. Parameter Description Enable Port Forwarding Enable Port Forwarding - Airlink AR675W | User Manual - Page 65
to keep track of outgoing data for specific port numbers. The router remembers which computer sends out what data, so that when the requested data returns through the router, the data is sent back to the proper computer by way of IP address and port mapping rules. Parameter Enable Port Triggering - Airlink AR675W | User Manual - Page 66
add the IP address to the left button next to it; you will see the proper port numbers added to the "TCP/UDP Port to Open" blank. Click the Trigger-Port Table. Current Trigger-Port Table Delete Selected Delete All Reset From the table, you can select each Port triggering setting by access 66 - Airlink AR675W | User Manual - Page 67
a fixed/static IP address for DMZ to work properly. Click at the bottom of the screen to save the above configurations. You can now configure other advance sections or start using the router (with the advance settings in place) 3.3.4 QoS Quality of service provides an efficient - Airlink AR675W | User Manual - Page 68
Check this box to enable QoS, and uncheck this box to disable QoS. Check this box to enable automatic uplink speed. Manual Uplink Speed (Kbps) Local IP Address Mode Bandwidth (Kbps) Comment Current QoS Rules Table Delete Selected You can set the limit of uplink speed in Kbps. To disable - Airlink AR675W | User Manual - Page 69
Delete All Reset If you want to delete all settings listed here, please click 'Delete All' button. You can also click 'Reset' button to unselect all. Click at the bottom of the screen to save the above configurations. 69 - Airlink AR675W | User Manual - Page 70
Restrictions The AR675W Wireless N Green Router provides extensive ways to restrict local users to access Internet. 3.4.1 Port Filtering If you want to restrict users from accessing certain Internet applications/services (e.g. Internet websites, email, FTP etc.) by port numbers, then this is the - Airlink AR675W | User Manual - Page 71
to restrict users from accessing certain Internet applications/services (e.g. Internet websites, email, FTP etc.) by their IP addresses, then you can set up the filtering rules here. Entries in this table are restricted to use certain type of connections from the router. IP filters can be helpful - Airlink AR675W | User Manual - Page 72
from accessing certain Internet applications/services (e.g. Internet websites, email, FTP etc.) by their MAC addresses, then you can set up the filtering rules here. Entries in this table are used to restrict certain types of data packets from your local network to Internet through the Router. MAC - Airlink AR675W | User Manual - Page 73
you want to delete all MAC addresses listed here, please click 'Delete All' button. You can also click 'Reset' button to unselect all. Click at the bottom of the screen to save the above configurations. 3.4.4 URL Filtering You can block access to some Websites or web contents from - Airlink AR675W | User Manual - Page 74
Delete Selected Delete All Reset If you want to delete a setting, check the 'select' box of the setting settings listed here, please click 'Delete All' button. You can also click 'Reset' button to unselect all. Click at the bottom of the screen to save the above configurations. 74 - Airlink AR675W | User Manual - Page 75
Firewall Enable Ping Access on WAN: When this function is enabled, other people are allowed to ping the IP address of the router given by your ISP. Click at the bottom of the screen to save the above configurations. 3.5.2 DoS (Denial-of-Service) Denial of Service (DoS) is a common - Airlink AR675W | User Manual - Page 76
Click at the bottom of the screen to save the above configurations. 3.5.3 VPN Passthrough Parameter Description 76 - Airlink AR675W | User Manual - Page 77
through On VPN connection Check this box and the router will enable IPsec packets pass through the router for VPN connection. Check this box and the router will enable PPTP packets pass through the router for VPN connection Check this box and the router will enable L2TP packets pass through the - Airlink AR675W | User Manual - Page 78
a time zone, to change the system password and to specify a remote management port, to upgrade firmware, to save/reload configuration settings, to enable system log, to view the statistics information, and to enable/disable UPnP for the Router. 3.6.1 Time Parameter Current Time Time Zone Select - Airlink AR675W | User Manual - Page 79
again for verification purposes Note: If you forget your password, you'll have to reset the router to the factory default (user name and password are both 'admin') with the reset button on the back of the router. Click at the bottom of the screen to save the above configurations - Airlink AR675W | User Manual - Page 80
remote management so an authorized user can configure the Router from a remote site. You can specify a port for the remote management. Click at the bottom of the screen to save the above configurations. 3.6.4 Firmware Upgrade This page allows you to upgrade the router's firmware 80 - Airlink AR675W | User Manual - Page 81
upgrade to complete). 3.6.5 System Settings The System Settings screen allows you to save (Backup) the router's current configuration setting. Saving the configuration settings provides an added protection and convenience should problems occur with the router and you have to reset to factory default - Airlink AR675W | User Manual - Page 82
3.6.6 Reboot 3.6.7 System Log View the operation log of the system. Parameters Enable Log Description Check this box to enable the logging system. 82 - Airlink AR675W | User Manual - Page 83
System all Wireless DoS Enable Remote Log Log Server IP Address This page shows the current system log of the Broadband router. It displays any event occurred after system start up. At the bottom of the page, the system log can be cleared with Clear button or - Airlink AR675W | User Manual - Page 84
the counters of packets sent and received on WAN, LAN and Wireless LAN. 3.6.9 UPnP Check the box to enable UPnP feature here. After you enable the UPnP feature, all client systems that support UPnP, like Windows XP, can discover this router automatically. Click at the bottom of the - Airlink AR675W | User Manual - Page 85
3.7 Status The Status section allows you to monitor the current status of your router. You can use the Status page to monitor: the Internet, LAN connection, Wireless status, and the current firmware version of the Router. 3.7.1 Internet Connection Status 3.7.2 LAN Status 85 - Airlink AR675W | User Manual - Page 86
3.7.3 Wireless Status 3.7.4 System Status 86 - Airlink AR675W | User Manual - Page 87
Technical Support E-mail: [email protected] Toll Free: 1-888-746-3238 Website: www.airlink101.com *Theoretical maximum wireless signal rate derived from IEEE standard 802.11g and draft 802.11n specifications. Actual data throughput will vary. Network conditions and environmental factors,

Wireless N Green Router
Model # AR675W
User’s Manual
Ver. 1A