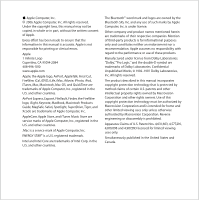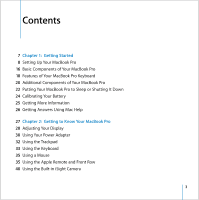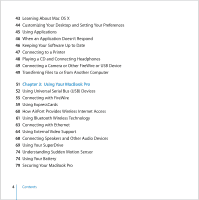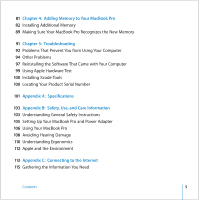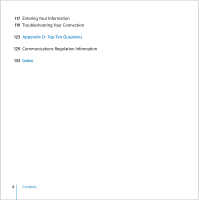Apple MACBOOK PRO User Guide
Apple MACBOOK PRO - NOTEBOOK WITH PARALLELS LEOPARD OS X 10.5 Manual
 |
UPC - 639287030808
View all Apple MACBOOK PRO manuals
Add to My Manuals
Save this manual to your list of manuals |
Apple MACBOOK PRO manual content summary:
- Apple MACBOOK PRO | User Guide - Page 1
17-inch MacBook Pro User's Guide Includes setup, expansion, and troubleshooting information for your MacBook Pro computer - Apple MACBOOK PRO | User Guide - Page 2
, MacBook, Macintosh Products Guide, MagSafe, Safari, Spotlight, SuperDrive, Tiger, and Xcode are trademarks of Apple Computer, Inc. AppleCare, Apple Store, and iTunes Music Store are service marks of Apple Computer, Inc., registered in the U.S. and other countries. .Mac is a service mark of Apple - Apple MACBOOK PRO | User Guide - Page 3
Battery 25 Getting More Information 26 Getting Answers Using Mac Help 27 Chapter 2: Getting to Know Your MacBook Pro 28 Adjusting Your Display 30 Using Your Power Adapter 32 Using the Trackpad 33 Using the Keyboard 35 Using a Mouse 35 Using the Apple Remote and Front Row 40 Using the Built-in iSight - Apple MACBOOK PRO | User Guide - Page 4
49 Transferring Files to or from Another Computer 51 Chapter 3: Using Your MacBook Pro 52 Using Universal Serial Bus (USB) Devices 55 Connecting with FireWire 59 Using ExpressCards 60 How AirPort Provides Wireless Internet Access 61 Using Bluetooth Wireless Technology 63 Connecting with Ethernet - Apple MACBOOK PRO | User Guide - Page 5
Information 103 Understanding General Safety Instructions 105 Setting Up Your MacBook Pro and Power Adapter 106 Using Your MacBook Pro 108 Avoiding Hearing Damage 110 Understanding Ergonomics 112 Apple and the Environment 113 Appendix C: Connecting to the Internet 115 Gathering the Information You - Apple MACBOOK PRO | User Guide - Page 6
117 Entering Your Information 119 Troubleshooting Your Connection 123 Appendix D: Top Ten Questions 129 Communications Regulation Information 133 Index 6 Contents - Apple MACBOOK PRO | User Guide - Page 7
Getting Started 1 1 Your 17-inch MacBook Pro includes the following components: ® MENU Apple Remote AC plug 85W MagSafe Power Adapter DVI to VGA adapter AC power cord Important: Read all the installation instructions (and the safety information in Appendix B, "Safety, Use, and Care - Apple MACBOOK PRO | User Guide - Page 8
and start using it right away. The following pages take you through the setup process, including these tasks:  Plugging in the Apple MagSafe Power Adapter  Connecting cables  Turning on your MacBook Pro  Configuring a user account and other settings using Setup Assistant Step 1: Plug In the - Apple MACBOOK PRO | User Guide - Page 9
end into a power outlet. For an illustration, see page 31. Step 2: Connect Your Cables For an Internet connection, connect your MacBook Pro to a DSL modem, cable modem, external modem, or Ethernet network. If you're connecting to a wireless network, such as AirPort Extreme, you don't need cables - Apple MACBOOK PRO | User Guide - Page 10
the Apple USB Modem into a USB port on the MacBook Pro, and then connect a phone cord (not included) from the modem into a phone wall jack. To connect to a DSL or cable modem or an Ethernet network: m Connect the cable (not included) to your DSL or cable modem as shown in the modem instructions, or - Apple MACBOOK PRO | User Guide - Page 11
on the computer, you should see the sleep indicator light turn on (and stay on). ® Power button Sleep indicator light It takes the MacBook Pro a few moments to start up. After it starts up, the sleep indicator light turns off, and Setup Assistant opens automatically. ® Chapter 1 Getting Started - Apple MACBOOK PRO | User Guide - Page 12
2 Use your MacBook Pro trackpad to select and move items on the screen, just as you use a mouse with a desktop computer. Â To move the arrow pointer on the screen, slide your finger across the trackpad. Important: Use one finger on the trackpad to move the - Apple MACBOOK PRO | User Guide - Page 13
helps you enter your Internet and email information and set up a user account on your computer. If you already have a Mac, Setup Assistant can help you automatically transfer files, applications, and other information from your other Mac to your new MacBook Pro. Chapter 1 Getting Started 13 - Apple MACBOOK PRO | User Guide - Page 14
to one partition.) Using Setup Assistant, you can transfer: Â User accounts, including preferences and email. Â Network settings, so your new MacBook Pro is automatically set up to work with the same network settings as your other Mac. Â Files and folders on the hard disk and partitions. This - Apple MACBOOK PRO | User Guide - Page 15
you don't intend to keep or use your other Mac, it's best to deauthorize it from playing music, instructions. Setup Assistant can also take you through the process of setting up your computer to connect to the Internet. For home users, Internet access requires an account with an Internet service - Apple MACBOOK PRO | User Guide - Page 16
Basic Components of Your MacBook Pro iSight camera Camera indicator light Built-in stereo speakers Microphone ® Infrared (IR) receiver Sleep indicator light Display release button Trackpad button Trackpad Slot-loading SuperDrive ® Power button 16 Chapter 1 Getting Started - Apple MACBOOK PRO | User Guide - Page 17
to music, movies, games, and other multimedia files. Microphone (built in under the left speaker grille) Capture sounds directly with this microphone. Built-in infrared (IR) receiver Use your Apple Remote and the built-in IR receiver to control your MacBook Pro from up to 30 feet away. Sleep - Apple MACBOOK PRO | User Guide - Page 18
Features of Your MacBook Pro Keyboard ® Function key (fn) - Mute control Num Lock key i Video Mode Toggle key C Media Eject key esc F1 F2 F3 F4 F5 num lock F6 - Apple MACBOOK PRO | User Guide - Page 19
into the MacBook Pro keyboard. When the numeric keypad is activated, a green light glows on the Num Lock key. i Video Mode Toggle key Switch between dual-display mode (extending your desktop across the built-in display and an external display) and video-mirroring mode (presenting the same - Apple MACBOOK PRO | User Guide - Page 20
Additional Components of Your MacBook Pro d USB 2.0 ports (2) f Headphone out/optical digital audio out port ¯ Power , Audio line in/optical adapter port digital audio in port ExpressCard/34 slot Security H FireWire G Gigabit Ethernet port slot 400 port (10/100/1000 Base-T) d USB 2.0 - Apple MACBOOK PRO | User Guide - Page 21
port Plug in the included 85W Apple MagSafe Power Adapter to recharge your MacBook Pro battery. d Three high-speed USB 2.0 (Universal Serial Bus) ports Connect additional equipment to your MacBook Pro, such as printers, digital cameras, modems, and more. (Compatible with standard USB devices - Apple MACBOOK PRO | User Guide - Page 22
you'll be away from your MacBook Pro for only a short time, put it to sleep. When the computer is in sleep, you can quickly wake it and bypass the startup process. To put the computer to sleep, do one of the following: Â Close the display. Â Choose Apple () > Sleep from the menu bar - Apple MACBOOK PRO | User Guide - Page 23
display is already open, press the power (®) button, or any key on the keyboard, or any button on the Apple Remote. Shutting Down Your MacBook Pro If you aren't going to use your MacBook Pro for a day or two, it's best to shut it down. The sleep indicator light goes on briefly during the shutdown - Apple MACBOOK PRO | User Guide - Page 24
To calibrate your battery: 1 Plug in the power adapter and fully charge your MacBook Pro battery until the light on the power adapter plug changes to green and hours or longer. 6 Connect the power adapter and leave it connected until the battery is fully charged again. 24 Chapter 1 Getting Started - Apple MACBOOK PRO | User Guide - Page 25
in "Top Ten Questions" on page 123. Â For support information, user discussion boards, and the latest Apple software downloads, go to www.apple.com/support. Â If you can't find the answer to your question in these places, see the AppleCare Service and Support Guide that came with your computer for - Apple MACBOOK PRO | User Guide - Page 26
the information about using your MacBook Pro is available on your computer in Mac Help. To get Mac Help: 1 Click the Finder icon in the Dock (the bar of icons at the bottom of the screen). 2 Choose Help > Mac Help (click the Help menu in the menu bar and choose Mac Help). 3 Click in the search - Apple MACBOOK PRO | User Guide - Page 27
Sensor" on page 74 for more information. When you use MacBook Pro or charge its battery, it is normal for the bottom of the case to get warm. For prolonged use, place your MacBook Pro on a flat, stable surface. The bottom of the case is raised slightly to allow airflow, which helps keep the unit - Apple MACBOOK PRO | User Guide - Page 28
the display, power adapter, trackpad, keyboard, built-in iSight camera, and Apple Remote. You'll also find information about Mac OS X, Mac Help, applications, and connecting to peripheral devices. Adjusting Your Display Your MacBook Pro is equipped with an ambient light sensing (ALS) system (located - Apple MACBOOK PRO | User Guide - Page 29
dims a small amount when you go from using the power adapter with your MacBook Pro to using battery power. When you plug in the power adapter again, your the bands. To change the resolution on your display: m Choose Apple () > System Preferences from the menu bar. Open the Displays pane of System - Apple MACBOOK PRO | User Guide - Page 30
an additional 85W Apple MagSafe Power Adapter. When you first connect the power adapter which can mean the battery is fully charged, is not installed, or has a problem. If you don't see a light of the battery (see page 76). Warning: The MacBook Pro power adapter port contains a magnet that can erase - Apple MACBOOK PRO | User Guide - Page 31
end of the cord that plugs into your MacBook Pro. When disconnecting the power adapter from a power outlet or from the computer, pull the plug, not the cord. For safety instructions about using your power adapter, see "Setting Up Your MacBook Pro and Power Adapter" on page 105. Chapter 2 Getting - Apple MACBOOK PRO | User Guide - Page 32
use any kind of cleaning solution on the trackpad. For more information about using the trackpad, choose Help > Mac Help from the menu bar at the top of the screen. In addition to using the trackpad button, you can & Mouse pane of System Preferences. 32 Chapter 2 Getting to Know Your MacBook Pro - Apple MACBOOK PRO | User Guide - Page 33
you accidentally brush the trackpad, you can avoid this problem by selecting the "Ignore accidental trackpad input" option in the Keyboard & Mouse pane of System Preferences. Using the Keyboard Your MacBook Pro keyboard has a numeric keypad integrated into the standard keyboard keys. Keys used for - Apple MACBOOK PRO | User Guide - Page 34
use Exposé to manage your desktop windows, hold down the Fn keyboard as well as your Apple Remote to control the Front Row Mac Help and search for "keyboard shortcuts." You'll find a list of keyboard shortcuts for many common procedures and applications. 34 Chapter 2 Getting to Know Your MacBook Pro - Apple MACBOOK PRO | User Guide - Page 35
Bluetooth® technology, see "Using Bluetooth Wireless Technology" on page 61 for information about connecting it. You can purchase a wireless or USB mouse from the online Apple Store at www.apple.com/store or from an Apple Authorized Reseller. Using the Apple Remote and Front Row Your Apple Remote - Apple MACBOOK PRO | User Guide - Page 36
To use your Apple Remote with Front Row, point it at the IR receiver and: Â Press the forward or rewind. Â Hold down the Select/Play/Pause (') button for 3 seconds to put your MacBook Pro to sleep. Volume/Menu Up button IR window Previous/Rewind button Next/Fast-forward button Volume/Menu Down - Apple MACBOOK PRO | User Guide - Page 37
multiple computers or other devices with built-in IR receivers in a room (for example, more than one MacBook Pro or iMac in a home office or lab), you can pair your Apple Remote with a specific computer or device. Pairing sets up the receiving computer or device to be controlled only by a specific - Apple MACBOOK PRO | User Guide - Page 38
To pair your Apple Remote with your MacBook Pro: 1 Position the Apple Remote 3 to 4 inches from the IR receiver on your MacBook Pro. 2 Press and hold the Menu (») and Next/Fast-forward (') buttons on the Apple Remote for 5 seconds. When you successfully pair your Apple Remote with your MacBook Pro, - Apple MACBOOK PRO | User Guide - Page 39
You can use Security preferences to turn IR reception on your MacBook Pro on or off. To turn off IR reception: Â Choose Apple () > System Preferences from the menu bar and click Security. Â Select the "Disable remote control infrared receiver" checkbox. Using the Keyboard to Control Front Row - Apple MACBOOK PRO | User Guide - Page 40
More Information About the Apple Remote More information about your Apple Remote is available in Mac Help. Choose Help > Mac Help from the menu bar and search for "Apple Remote." Using the Built-in iSight Camera With the built-in iSight camera, you can take pictures with Photo Booth or video chat - Apple MACBOOK PRO | User Guide - Page 41
Messenger (AIM) account (required for iChat AV). Â A broadband Internet connection using a DSL or cable modem, or a local area network (LAN). A dial-up Internet connection doesn't support this activity. To start a videoconference: 1 Open iChat AV. Chapter 2 Getting to Know Your MacBook Pro 41 - Apple MACBOOK PRO | User Guide - Page 42
icon in the Dock. 2 Click the mode switch to set iMovie HD to built-in camera mode. Mode switch 42 Chapter 2 Getting to Know Your MacBook Pro - Apple MACBOOK PRO | User Guide - Page 43
came with your MacBook Pro or browse the information in Mac Help. If you experience any problems while using Mac OS X, see Chapter 5, "Troubleshooting," or Mac Help. For information about the software applications compatible with Mac OS X or to read more about Mac OS X, check the Apple website at - Apple MACBOOK PRO | User Guide - Page 44
Setting Your Preferences You can quickly make your desktop look the way you want using System Preferences. Choose Apple () > System Preferences from the menu corners and shortcuts for Dashboard, the desktop, your application windows, and all windows. 44 Chapter 2 Getting to Know Your MacBook Pro - Apple MACBOOK PRO | User Guide - Page 45
of your desktop, or change it to a photo or MacBook Pro. For more information, open Mac Help and search for "System Preferences" or for the specific preference pane you want to use. Note: Because Apple frequently releases new versions and updates to its system software, applications, and Internet - Apple MACBOOK PRO | User Guide - Page 46
problems with an application, see Chapter 5, "Troubleshooting," on page 91. Keeping Your Software Up to Date You can connect to the Internet and automatically download and install the latest free software updates, drivers, and other enhancements from Apple. When you are connected to the Internet - Apple MACBOOK PRO | User Guide - Page 47
for "Software Update" in Mac Help. Â For the latest information about Mac OS X, go to the Mac OS X website at www.apple.com/macosx. Connecting to a Printer Follow the instructions that came with your printer to install the required software and connect the printer. The drivers for most printers - Apple MACBOOK PRO | User Guide - Page 48
printer: 1 Choose Apple () > System Preferences more information, choose Help > Mac Help and search for "printing." Playing a CD and Connecting Headphones You can use iTunes-an on the MacBook Pro internal speakers or connect headphones to the headphone port of your MacBook Pro for private listening - Apple MACBOOK PRO | User Guide - Page 49
, you can use it to transfer files. Â If you have an email connection, you can email your files to another computer. Â If you register for a .Mac account from Apple (fees apply), you can use it to transfer files. With a .Mac account, you get an iDisk, which provides Internet space for backing up and - Apple MACBOOK PRO | User Guide - Page 50
Bluetooth equipped devices. For more information, see "Using Bluetooth Wireless Technology" on page 61. For general information about transferring files and documents, open Mac Help and search for "transferring" or for the type of connection you need. 50 Chapter 2 Getting to Know Your MacBook Pro - Apple MACBOOK PRO | User Guide - Page 51
MacBook Pro 3 3 Your MacBook Pro has many built-in features and connection capabilities. These include the following: Â Universal Serial Bus (USB) 2.0 ports for connecting Using Bluetooth Wireless Technology" on page 61, "How AirPort Provides Wireless Internet Access" on page 60, and "Connecting - Apple MACBOOK PRO | User Guide - Page 52
with the included DVI to VGA adapter for using your MacBook Pro with an external monitor or digital flat-panel display, including support for closed lid operation, video mirroring, and extended desktop (dual-display) mode. Use the Apple DVI to Video Adapter, available separately, to display content - Apple MACBOOK PRO | User Guide - Page 53
devices, such as joysticks and keyboards, that are powered by the MacBook Pro USB connection instead of a separate power adapter. However, these types of USB devices can cause your MacBook Pro battery to be depleted faster. If the device will be connected for an extended period, it is a good idea to - Apple MACBOOK PRO | User Guide - Page 54
problem, don't connect USB devices with different speeds together. Connect your high-speed hub directly to your computer and connect high-speed devices to it. Connect a full-speed or low-speed hub directly to your computer and connect similar speed devices to it. 54 Chapter 3 Using Your MacBook Pro - Apple MACBOOK PRO | User Guide - Page 55
available in Mac Help. Choose Help > Mac Help in the menu bar and search for "USB." You can also find information on the Apple USB website at www.apple.com/usb. For information about USB devices available for your computer, check the Macintosh Products Guide at www.apple.com/guide. Connecting with - Apple MACBOOK PRO | User Guide - Page 56
drive (with Mac OS X v10.4.6 or later installed on it), open the Startup Disk pane of System Preferences, and click the FireWire hard disk icon. Restart your computer. Â Connect an external FireWire hard disk drive and use it to back up data or transfer files. 56 Chapter 3 Using Your MacBook Pro - Apple MACBOOK PRO | User Guide - Page 57
 Transfer files between your MacBook Pro and another FireWire-equipped computer using FireWire Target Disk Mode. See "Connecting Your MacBook Pro to Another Computer Using FireWire" on page 58 for more information. Using FireWire Devices To use a FireWire device with your computer, connect the - Apple MACBOOK PRO | User Guide - Page 58
Another Computer Using FireWire If you want to transfer files between your MacBook Pro and another FireWire-equipped Macintosh computer, or if you have a problem that prevents your computer from starting up, you can use FireWire Target Disk Mode to connect to another computer. When you start up your - Apple MACBOOK PRO | User Guide - Page 59
using the ExpressCard/34 slot. You can connect a TV tuner, flash memory cards, and more. Your MacBook Pro has one ExpressCard/34 slot that accepts 34mm seated in the slot, it clicks into place and an icon appears on the desktop. You can eject an ExpressCard when your computer is on or off, but not - Apple MACBOOK PRO | User Guide - Page 60
information about the ExpressCards available for your MacBook Pro, check out the Macintosh Products Guide at www.apple.com/guide. How AirPort Provides Wireless Internet Access With AirPort Extreme technology, your MacBook Pro makes a wireless connection to an AirPort Express, AirPort Extreme Base - Apple MACBOOK PRO | User Guide - Page 61
at a distance of up to 33 feet (10 meters). With Bluetooth wireless technology, you can do the following: Â Use your MacBook Pro to communicate with a compatible Bluetooth enabled mobile phone. Your phone can act as a modem to connect you to a wireless service provider, at a speed of up to 56 - Apple MACBOOK PRO | User Guide - Page 62
to a colleague's PDA. Â Exchange files between Bluetooth enabled computers and devices-even Mac to PC. Â Use a Bluetooth enabled wireless printer, keyboard. mouse, or headset. Setting Up a Bluetooth Enabled Device Before you can use a Bluetooth device with your MacBook Pro, you need to set up the - Apple MACBOOK PRO | User Guide - Page 63
Help. You can also find information on the Apple Bluetooth website at www.apple.com/bluetooth. Connecting with Ethernet Your computer comes with built-in Ethernet (G) networking capability, which you can use to connect to a network or to a DSL or cable modem. ® Chapter 3 Using Your MacBook Pro 63 - Apple MACBOOK PRO | User Guide - Page 64
and transferring files using Ethernet, is available in Mac Help. Choose Help > Mac Help and search for "Ethernet" or "network." For information about networking products you can use with your MacBook Pro, check the Macintosh Products Guide at www.apple.com/guide. Using External Video Support Your - Apple MACBOOK PRO | User Guide - Page 65
TV is connected, you can either have the same image appear on both the built-in display and the external monitor (known as video mirroring) or use the external monitor to extend the size of the Mac OS desktop (known as dual-display mode or extended desktop mode). By default, your MacBook Pro starts - Apple MACBOOK PRO | User Guide - Page 66
: 1 Turn on the external display or projector. 2 Make sure the display cable is connected to the external display or projector. 3 Connect the display cable to your MacBook Pro. Your MacBook Pro automatically detects the external display. 4 Adjust the resolution on the external display using the - Apple MACBOOK PRO | User Guide - Page 67
key on the external keyboard to wake the MacBook Pro. Connecting a TV, VCR, or Other Video Device To connect a TV, VCR, or other video device to the MacBook Pro: 1 Connect the Apple DVI to Video Adapter (sold separately) to the DVI port on your MacBook Pro and to the display cable of the external - Apple MACBOOK PRO | User Guide - Page 68
Panel Display You can connect your MacBook Pro to an Apple flat-panel display. Depending on the display used, the connection might require a DVI to ADC adapter, available from an Apple Store retail location, the online Apple Store at www.apple.com/store, or an Apple Authorized Reseller. Getting More - Apple MACBOOK PRO | User Guide - Page 69
including microphones connected through USB. troubleshooting sound on your computer, choose Help > Mac files to CD-R, CD-RW, single-layer DVD-R and DVD±RW, and single- and double-layer DVD+R discs. Â Play DVD movies and use most DVD discs (single- and double-layer). Chapter 3 Using Your MacBook Pro - Apple MACBOOK PRO | User Guide - Page 70
® Important: The SuperDrive in your MacBook Pro supports standard circular 12 cm discs. Irregularly shaped discs or discs smaller than 12 cm are not supported. These types of discs can become lodged in for the disc appears on the desktop, the disc is ready to use. 70 Chapter 3 Using Your MacBook Pro - Apple MACBOOK PRO | User Guide - Page 71
the DVD disc. DVD Player opens automatically. You'll find DVD Player provides easy-to-use controls for starting, stopping, and viewing DVDs. If your MacBook Pro is connected to a TV so that you can watch a DVD on the TV screen, select 720 x 480 NTSC (in the United States) or 720 x 576 PAL - Apple MACBOOK PRO | User Guide - Page 72
also record other kinds of digital data, such as backing up files onto a recordable DVD disc. Your MacBook Pro can read but not write to DVD-RAM discs. To to use. 3 Double-click the disc icon that appears on your desktop, and then drag files and folders to it. 4 Click the Burn Disc icon beside - Apple MACBOOK PRO | User Guide - Page 73
about how to use DVD Player, choose Help > DVD Player Help from within DVD Player. Â For information about how to use iTunes to record music files on a CD-R or CD-RW disc, choose Help > "iTunes and Music Store Help" from within iTunes. Chapter 3 Using Your - Apple MACBOOK PRO | User Guide - Page 74
varies, depending on the applications you use and the external devices connected to your MacBook Pro. Turning off features such as AirPort Extreme or Bluetooth wireless technology can help conserve battery charge. For more information about using your battery, see "Understanding Battery Conservation - Apple MACBOOK PRO | User Guide - Page 75
attach your power adapter and let the battery recharge. To replace a low battery with a charged one when you are not connected to a power adapter, it's best to shut down your computer. If you put your MacBook Pro to sleep to replace the battery, wait until the sleep indicator light is pulsing before - Apple MACBOOK PRO | User Guide - Page 76
between 95 and 100 percent. When the battery level eventually drops below 95 percent, it will charge all the way to 100 percent. Removing and Replacing the Battery For information about removing and information, see "Disposal and Recycling Information" on page 132. 76 Chapter 3 Using Your MacBook Pro - Apple MACBOOK PRO | User Guide - Page 77
When the power adapter is connected to your computer, the battery recharges whether the computer is off, on, or in sleep. However, the battery recharges more quickly if the computer is off or in sleep. When the MacBook Pro is on, you can monitor the battery charge level using the Battery status - Apple MACBOOK PRO | User Guide - Page 78
Bluetooth panes of System Preferences.) Â Remove CD and DVD discs when they are not in use. Â Reduce screen brightness using the brightness controls on the MacBook Pro keyboard processing speed. To conserve the most battery life, choose Better Battery Life from the Optimization pop-up menu. However - Apple MACBOOK PRO | User Guide - Page 79
Getting More Information About Security Options More information about the software security features of your MacBook Pro, including multiple user passwords and file encryption, is available in Mac Help. Choose Help > Mac Help and search for "security" or "multiple users." Chapter 3 Using Your - Apple MACBOOK PRO | User Guide - Page 80
- Apple MACBOOK PRO | User Guide - Page 81
Your MacBook Pro 4 This chapter provides information and instructions for installing additional memory and for removing and replacing the battery in your MacBook Pro. Warning: Apple recommends that you have an Apple-certified technician install memory. Consult the service and support information - Apple MACBOOK PRO | User Guide - Page 82
your battery. The following procedure includes instructions for adding memory and replacing your battery. Step 1: Removing the Battery 1 Shut down your MacBook Pro. Disconnect the power adapter, Ethernet cable, and any other cords connected to the MacBook Pro to prevent damaging the computer. 82 - Apple MACBOOK PRO | User Guide - Page 83
both latches up. The battery should pop up slightly. Lift it out. Warning: The internal components of your MacBook Pro can be hot. If you have been using your MacBook Pro, wait 10 minutes after shutting down to let the internal components cool before continuing. Chapter 4 Adding Memory to Your - Apple MACBOOK PRO | User Guide - Page 84
Step 2: Installing Memory 1 Using a Phillips size 00 screwdriver, unscrew the memory door and remove it from the battery bay of your computer. 84 Chapter 4 Adding Memory to Your MacBook Pro - Apple MACBOOK PRO | User Guide - Page 85
2 Touch a metal surface inside the computer to discharge any static electricity from your body. Chapter 4 Adding Memory to Your MacBook Pro 85 - Apple MACBOOK PRO | User Guide - Page 86
edge is almost invisible. Then firmly push the memory card into the memory slot. You might feel some resistance. 86 Chapter 4 Adding Memory to Your MacBook Pro - Apple MACBOOK PRO | User Guide - Page 87
sure your memory is installed according to this illustration, where the gold contacts are almost completely inserted into the connector. Chapter 4 Adding Memory to Your MacBook Pro 87 - Apple MACBOOK PRO | User Guide - Page 88
6 Insert any additional memory in the second slot. 7 Replace the memory door and make sure it is lying flat before screwing it into place. 88 Chapter 4 Adding Memory to Your MacBook Pro - Apple MACBOOK PRO | User Guide - Page 89
latch locks into place. 2 Reconnect the power adapter and any other cables that were attached. Making Sure Your MacBook Pro Recognizes the New Memory After installing additional memory in your MacBook Pro, check whether the computer recognizes the new memory. Chapter 4 Adding Memory to Your - Apple MACBOOK PRO | User Guide - Page 90
't start up correctly, shut down your MacBook Pro and check the instructions again to make sure the memory you installed is compatible with your MacBook Pro and that it is installed correctly. If you still have problems, remove the memory and consult the support information that came with the memory - Apple MACBOOK PRO | User Guide - Page 91
, especially software that added items to the System folder. Â Any hardware that you installed, such as additional memory or a peripheral. You can also find more troubleshooting information in Mac Help and on the Apple Service & Support website at www.apple.com/support. 91 - Apple MACBOOK PRO | User Guide - Page 92
Help > Mac Help from the menu bar at the top of the screen. Search for the word "freeze" to get help for instances when the computer freezes or doesn't respond. If the problem occurs only when you use a particular application, check with the application's manufacturer to see if it is compatible with - Apple MACBOOK PRO | User Guide - Page 93
Mac OS X Install Disc 1 into your computer. Then restart your computer and hold down the C key as it starts up. Choose Installer > Open Disk Utility. When Disk Utility opens, follow the instructions software. For instructions, see "Reinstalling adapter stops charging and you it is compatible with your - Apple MACBOOK PRO | User Guide - Page 94
, see the service and support information that came with your MacBook Pro for information about contacting Apple for service. If the display suddenly goes black or your system freezes Try restarting your computer. 1 Unplug any devices that are connected to your MacBook Pro except the power adapter - Apple MACBOOK PRO | User Guide - Page 95
Follow the instructions on the screen. If you have a problem with an application  For problems with software from a manufacturer other than Apple, contact the manufacturer. Software manufacturers often provide software updates on their websites.  You can configure your MacBook Pro to automatically - Apple MACBOOK PRO | User Guide - Page 96
components, such as the memory or processor. For more information about Apple Hardware Test, see "Using Apple Hardware Test" on page 99. If you have problems with your Internet connection  Make sure your phone line or network cable is connected and functioning properly.  If you are using a dial-up - Apple MACBOOK PRO | User Guide - Page 97
are not in this manual, choose Help > Mac Help from the menu bar and search for instructions and troubleshooting information. Â Check the Apple Support website at www.apple.com/support/macbookpro for the latest troubleshooting information and software updates. Reinstalling the Software That - Apple MACBOOK PRO | User Guide - Page 98
4 Double-click Install Bundled Software Only. 5 Follow the onscreen instructions. 6 After selecting the destination disk for installation, continue following the onscreen instructions. Your computer might restart and ask you to insert the next Mac OS X installation disc. 98 Chapter 5 Troubleshooting - Apple MACBOOK PRO | User Guide - Page 99
of the error code before pursuing support options. If Apple Hardware Test doesn't detect a hardware failure, the problem might be software related. For more information about Apple Hardware Test, see the Apple Hardware Test Read Me file on the Mac OS X Install Disc 1. Chapter 5 Troubleshooting 99 - Apple MACBOOK PRO | User Guide - Page 100
instructions. Locating Your Product Serial Number Use one of these methods to find your computer's serial number: Â Choose Apple () > About This Mac More Info button in the About This Mac dialog. Â Remove the battery and view the serial number for your MacBook Pro in the battery bay. For information - Apple MACBOOK PRO | User Guide - Page 101
Profiler to find out detailed information about your MacBook Pro. You can find out the amount of built-in memory, hard disk size, devices connected, the product serial number, and more. To access the information in System Profiler, choose Apple () > About This Mac from the menu bar and then click - Apple MACBOOK PRO | User Guide - Page 102
: 0% to 90% noncondensing Power Adapter  Input: AC 100-240 volts (V), 50/60 hertz (Hz)  Output: DC 18.5 V @ 4.6 A; 16.5 V @ 3.6 A Battery  Output: DC 10.8 V More information is available on the Apple website at www.apple.com/macbookpro and www.apple.com/support. 102 Appendix A Specifications - Apple MACBOOK PRO | User Guide - Page 103
marked on the product and in the documentation are followed. Understanding General Safety Instructions Read and follow all instructions marked on the product and in this manual before operating your MacBook Pro. Keep these instructions handy for reference by you and others. Â Set up your - Apple MACBOOK PRO | User Guide - Page 104
excess moisture. Â Your computer has been dropped or the case has been otherwise damaged. Â You suspect that your computer needs service or repair. Â You want to clean the case (use only the recommended procedure described later). Â The MacBook Pro power adapter port contains a magnet. Do not place - Apple MACBOOK PRO | User Guide - Page 105
adapter into a power outlet. For best results, connect the adapter using the AC power cord and use a grounded power outlet. Use only the power adapter that came with your MacBook Pro. Adapters for other electronic devices (including other MacBook Pro models and other portable computers) might look - Apple MACBOOK PRO | User Guide - Page 106
MacBook Pro case functions as a cooling surface that transfers heat from inside the computer to the cooler air outside. The bottom of the case be dangerous and can damage your computer. Carrying Your MacBook Pro If you carry your MacBook Pro in a bag or briefcase, make sure that there are no loose - Apple MACBOOK PRO | User Guide - Page 107
. Â Don't use aerosol sprays, solvents, or abrasives, as they can damage the finish. Cleaning Your MacBook Pro Display To clean your MacBook Pro screen, do the following: Â Shut down your MacBook Pro, unplug the power adapter, and remove the battery. Â Dampen a clean, soft, lint-free cloth or - Apple MACBOOK PRO | User Guide - Page 108
adjustments or performing procedures other than those specified in your equipment's manual may result in hazardous radiation exposure. Do not attempt to disassemble safety, have this equipment serviced only by an Apple-authorized service provider. 108 Appendix B Safety, Use, and Care Information - Apple MACBOOK PRO | User Guide - Page 109
differ slightly from the ones shown here. Class 1 label Service warning label High-Risk Activities Warning This computer system is not intended for use in the operation of nuclear facilities, aircraft navigation or communications systems, or air traffic control machines, or for any other uses where - Apple MACBOOK PRO | User Guide - Page 110
Understanding Ergonomics Here are some tips for setting up a healthy work environment. Keyboard and Trackpad When you use the keyboard and trackpad, your shoulders should be relaxed. Your upper arm and forearm should form an angle that is slightly greater than a right angle, with your wrist and hand - Apple MACBOOK PRO | User Guide - Page 111
floor. The back of the chair should support your lower back (lumbar region). Follow the manufacturer's instructions for adjusting the backrest to fit your for any gap between the floor and your feet. Or you can lower the desktop to eliminate the need for a footrest. Another option is to use a desk - Apple MACBOOK PRO | User Guide - Page 112
location to another, or if the lighting in your work area changes. Getting More Information Go to www.apple.com/about/ergonomics. Apple and the Environment Apple Computer, Inc. recognizes its responsibility to minimize the environmental impacts of its operations and products. For more information - Apple MACBOOK PRO | User Guide - Page 113
Internet. Use this information to help you connect to the Internet. When you first start up Mac OS X, Setup Assistant helps you enter your Internet to set up your connection manually. There are four kinds of Internet connections: Â High-speed DSL or cable modem connection: Your computer is plugged - Apple MACBOOK PRO | User Guide - Page 114
you are using an external modem, such as the Apple USB Modem (sold separately), plug it into a USB port on your MacBook Pro, and then use a phone cord (not included) to connect the modem to a phone wall jack. If you are using a DSL or cable modem, follow the instructions that came with the modem to - Apple MACBOOK PRO | User Guide - Page 115
use Setup Assistant to configure your Internet connection, see "Using Network Setup Assistant to Connect" on page 117. Gathering the Network Setup Assistant. To set up a phone dial-up connection, gather the following information:  Service provider name  User or account name  Password  - Apple MACBOOK PRO | User Guide - Page 116
connection, choose your connection method (ask your system administrator or your ISP, if you don't know):  Manually  Using DHCP (Dynamic Host Configuration Protocol) with manual If you select "Manually" or "Using DHCP with a manual address," gather "Using DHCP with a manual address," you don't need - Apple MACBOOK PRO | User Guide - Page 117
connections), gather the following:  Service provider  Account name  Password  PPPoE service connect or enter the information manually. Using Network Setup Assistant to Connect If you didn't use Setup Assistant to configure your Internet settings when you first started up your MacBook Pro - Apple MACBOOK PRO | User Guide - Page 118
Assistant. 4 Follow the onscreen instructions. More information about setting up an Internet connection is available in Mac Help. Choose Help > Mac Help and search for "connecting to the Internet." Manually Entering Information To enter your information manually: 1 Open System Preferences > Network - Apple MACBOOK PRO | User Guide - Page 119
Apple () > System Preferences. 2 Click Network and then click "Assist me." 3 Click Diagnostics to open Network Diagnostics. 4 Follow the onscreen instructions. If Network Diagnostics can't resolve the problem, there may be a problem with the Internet service provider (ISP) you are trying to connect - Apple MACBOOK PRO | User Guide - Page 120
sure you have entered the correct information from your ISP. 9 If you chose to save your password, retype it to make sure it is correct. 10 Click TCP/IP. Make sure you've entered the correct information from your ISP in this pane. 11 Click Apply Now. 120 Appendix C Connecting to the Internet - Apple MACBOOK PRO | User Guide - Page 121
you have two or more computers attempting to share an Internet connection, be sure that your network is set up or visit the Apple AirPort website at www.apple.com/airportextreme. If you cannot resolve the issue using these steps, contact your ISP. Appendix C Connecting to the Internet 121 - Apple MACBOOK PRO | User Guide - Page 122
- Apple MACBOOK PRO | User Guide - Page 123
will need to supply Mac OS X with specific information about your connection type, Internet service provider, or network. The first step in configuring your connection is gathering the information needed for your connection type. To find out what information you need and for instructions on how to - Apple MACBOOK PRO | User Guide - Page 124
my printer? Is it compatible with my MacBook Pro? Begin by connecting your printer and installing any software according to the instructions that came with your printer. Next, open System Preferences and click the Print & Fax icon. Use the Print & Fax pane to configure your MacBook Pro to access the - Apple MACBOOK PRO | User Guide - Page 125
the menu bar at the top of your screen. Browse the new Mac OS X user information listed there. Many of the basic tasks users are interested in involve the Finder, so try searching for "Finder," too. How do I make my MacBook Pro battery last longer? Remember to calibrate your battery when you first - Apple MACBOOK PRO | User Guide - Page 126
, go to the Apple Service & Support website at www.apple.com/support and search for "nonstandard discs." Warning: Inserting a nonstandard disc into the optical drive can damage the drive. How do I connect an external display, TV, or projector with a DVI connection to my MacBook Pro? 1 Turn on the - Apple MACBOOK PRO | User Guide - Page 127
MacBook Pro to the VGA connector of the external display or projector, and then connect the adapter to your MacBook Pro. Your MacBook Pro Follow the instructions on the screen. I hear a fan coming on and my MacBook Pro seems to get quite warm. Is that OK? As your MacBook Pro operates, it's - Apple MACBOOK PRO | User Guide - Page 128
advice for solving problems in the Apple Service & Support website at www.apple.com/support. If you determine that you must reinstall Mac OS X, you'll find instructions in "Reinstalling the Software That Came with Your Computer" on page 97. I installed an application on my MacBook Pro, but it doesn - Apple MACBOOK PRO | User Guide - Page 129
not installed and used properly-that is, in strict accordance with Apple's instructions-it may cause interference with radio and television reception. This equipment has consult an Apple-authorized service provider or Apple. See the service and support information that came with your Apple product. - Apple MACBOOK PRO | User Guide - Page 130
NMB-003 du Canada. This device complies with RSS 210 of Industry Canada. Bluetooth Europe-EU Declaration of Conformity This wireless device complies with the specifications EN : EN300 328, EN301 893, EN301 489-17, EN60950 Hereby, Apple Computer, Inc., declares that this 802.11a/ b/g Mini-PCIe card - Apple MACBOOK PRO | User Guide - Page 131
USB Modem Information When connecting your MacBook Pro to the phone line using an external USB modem, refer to the telecommunications agency information in the documentation that came with your modem. ENERGY STAR® Compliance As an ENERGY STAR® partner, Apple - Apple MACBOOK PRO | User Guide - Page 132
lamp in this product contains mercury. Dispose according to local, state, and federal laws. For information about Apple's recycling program, go to www.apple.com/environment/summary.html. Battery Disposal Information Dispose of batteries according to your local environmental laws and guidelines - Apple MACBOOK PRO | User Guide - Page 133
problems 95 setting up a connection 116, 118 ALS system 28, 34 amber light 30 ambient light sensing (ALS) system 28, 34 Appearance preferences 44 Apple Hardware Test 99 Apple MagSafe Power Adapter. See power adapter Apple Remote about 35 delete pairing 37 keyboard equivalents 39 pairing the remote - Apple MACBOOK PRO | User Guide - Page 134
display 66 computer freezes 92 inventory 7 won't turn on 93 connecting Bluetooth devices 61 cable modem 10 DSL modem 10 to an Ethernet network 10 external devices 52 external display 65 FireWire devices 55 flat-panel display 68 headphones 48 to Internet 15 a monitor or TV 126 a printer 47 TV 67 two - Apple MACBOOK PRO | User Guide - Page 135
iMovie HD 42 using with Photo Booth 40 video camera 17 videoconferencing 41 K keeping the display closed 66 keyboard ALS system 34 illumination controls 19 Keynote, using with Apple Remote 37 L LAN connection 116, 118 M Mac OS X interface 125 learning about 43 manually using DHCP router option 116 - Apple MACBOOK PRO | User Guide - Page 136
48 problems computer freezes 92 computer won't turn on 93 display goes black 94 hard disk 96 Internet connection 96, 119 pointer won't move 92 PPPoE connections 120 trouble ejecting a disc 96 trouble using AirPort 95 turning the computer on 13 with an application 95 See also troubleshooting putting - Apple MACBOOK PRO | User Guide - Page 137
17 scrolling 32 tips 32 using 12, 32 transferring files or documents 49 information 57, 58 troubleshooting AirPort 95 an application 95 computer freezes 92 computer won't turn on 93 display goes black 94 ejecting a disc 96 hard disk 96 Internet connection 96, 119 pointer won't move 92 turning on - Apple MACBOOK PRO | User Guide - Page 138
- Apple MACBOOK PRO | User Guide - Page 139
- Apple MACBOOK PRO | User Guide - Page 140
- Apple MACBOOK PRO | User Guide - Page 141
- Apple MACBOOK PRO | User Guide - Page 142
- Apple MACBOOK PRO | User Guide - Page 143
- Apple MACBOOK PRO | User Guide - Page 144
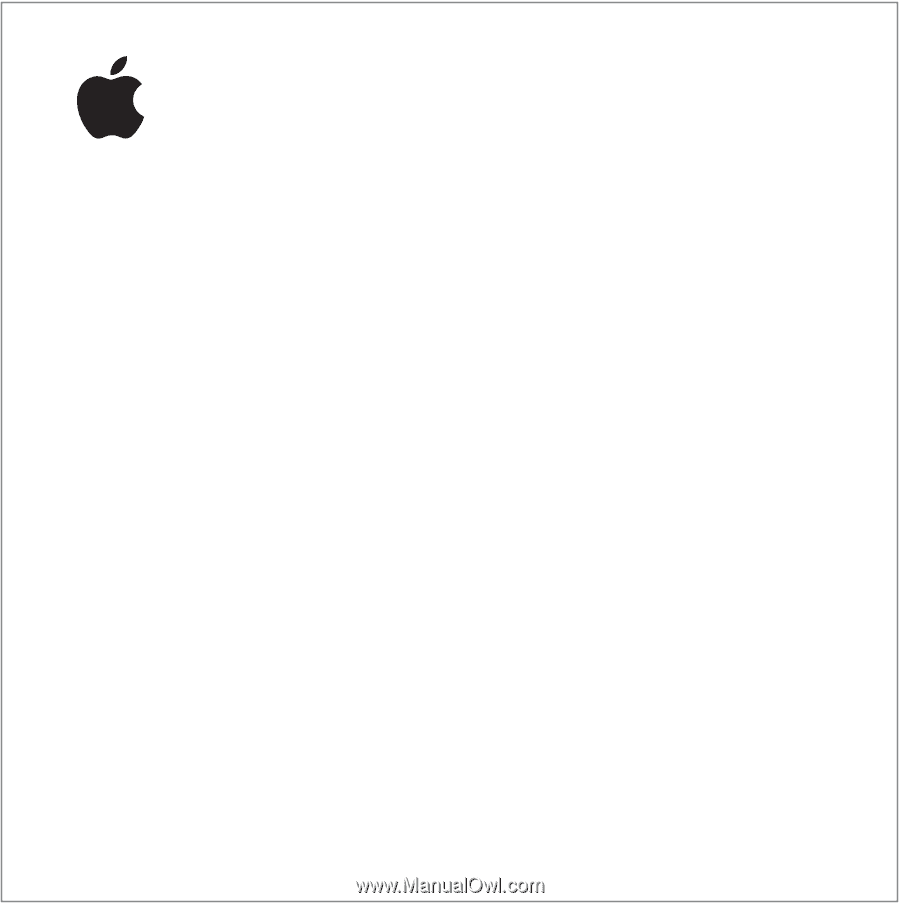
17-inch
MacBook Pro
User’s Guide
Includes setup, expansion,
and troubleshooting
information for your
MacBook Pro computer