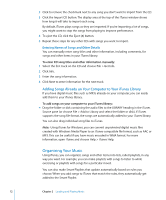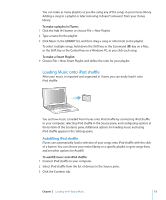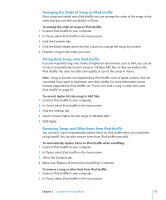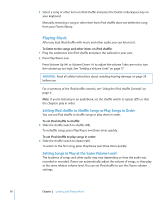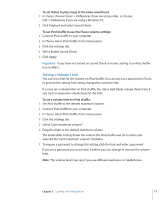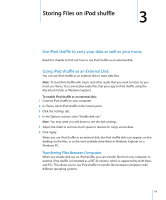Apple MB230LL/A Features Guide - Page 17
Setting a Volume Limit, To set iTunes to play songs at the same sound level
 |
UPC - 885909268375
View all Apple MB230LL/A manuals
Add to My Manuals
Save this manual to your list of manuals |
Page 17 highlights
To set iTunes to play songs at the same sound level: 1 In iTunes, choose iTunes > Preferences if you are using a Mac, or choose Edit > Preferences if you are using a Windows PC. 2 Click Playback and select Sound Check. To set iPod shuffle to use the iTunes volume settings: 1 Connect iPod shuffle to your computer. 2 In iTunes, select iPod shuffle in the Source pane. 3 Click the Settings tab. 4 Select Enable Sound Check. 5 Click Apply. Important: If you have not turned on Sound Check in iTunes, setting it on iPod shuffle has no effect. Setting a Volume Limit You can set a limit for the volume on iPod shuffle. You can also set a password in iTunes to prevent this setting from being changed by someone else. If you've set a volume limit on iPod shuffle, the status light blinks orange three times if you try to increase the volume beyond the limit. To set a volume limit for iPod shuffle: 1 Set iPod shuffle to the desired maximum volume. 2 Connect iPod shuffle to your computer. 3 In iTunes, select iPod shuffle in the Source pane. 4 Click the Settings tab. 5 Select "Limit maximum volume." 6 Drag the slider to the desired maximum volume. The initial slider setting shows the volume the iPod shuffle was set to when you selected the "Limit maximum volume" checkbox. 7 To require a password to change this setting, click the lock and enter a password. If you set a password, you must enter it before you can change or remove the volume limit. Note: The volume level may vary if you use different earphones or headphones. Chapter 2 Loading and Playing Music 17