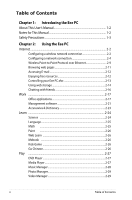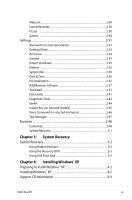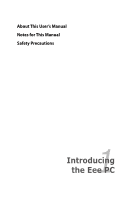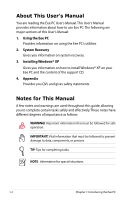Asus Eee PC 901 Linux User Manual
Asus Eee PC 901 Linux Manual
 |
View all Asus Eee PC 901 Linux manuals
Add to My Manuals
Save this manual to your list of manuals |
Asus Eee PC 901 Linux manual content summary:
- Asus Eee PC 901 Linux | User Manual - Page 1
Eee PC Software Manual Eee PC 901 Series Eee PC 903 Series - Asus Eee PC 901 Linux | User Manual - Page 2
Table of Contents Chapter 1: Introducing the Eee PC About This User's Manual 1-2 Notes for This Manual 1-2 Safety Precautions 1-3 Chapter 2: Using the Eee PC Internet...2-2 Configuring a wireless network connection 2-2 Configuring a network connection 2-4 Wireless Point-to-Point Protocol over - Asus Eee PC 901 Linux | User Manual - Page 3
48 System Recovery 3-1 Chapter 3: System Recovery System Recovery 3-2 Using Hidden Partition 3-2 Using the Recovery DVD 3-3 Using USB Flash Disk 3-4 Chapter 4: Installing Windows® XP Preparing to install Windows® XP 4-2 Installing Windows® XP 4-2 Support CD information 4-4 ASUS Eee PC iii - Asus Eee PC 901 Linux | User Manual - Page 4
Running the support CD 4-4 Drivers menu 4-4 Utilities menu 4-5 Contact ...4-6 Other information 4-6 Appendix Trademark Statements A-2 GNU General Public License A-3 Copyright Information A-14 Limitation of Liability A-15 Service and Support A-15 iv Table of Contents - Asus Eee PC 901 Linux | User Manual - Page 5
About This User's Manual Notes for This Manual Safety Precautions 1 Introducing the Eee PC - Asus Eee PC 901 Linux | User Manual - Page 6
of this User's Manual: 1. Using the Eee PC Provides information on using the Eee PC's utilities. 2. System Recovery Gives you information on system recovery. 3. Installing Windows® XP Gives you information on how to install Windows® XP on your Eee PC and the content of the support CD. 4. Appendix - Asus Eee PC 901 Linux | User Manual - Page 7
Safety Precautions The following safety precautions will increase the life of the Eee PC. Follow all precautions and instructions. Except as described in this manual, refer all servicing to qualified personnel. Do not use damaged power cords, accessories, or other peripherals. Do not use strong - Asus Eee PC 901 Linux | User Manual - Page 8
1-4 Chapter 1: Introducing the Eee PC - Asus Eee PC 901 Linux | User Manual - Page 9
Internet Work Learn Play Settings Favorites 2 Using the Eee PC - Asus Eee PC 901 Linux | User Manual - Page 10
Wireless Networks from Internet tab. 3. Select the wireless access point you want to connect to from the list and click Connect to build the connection. Ensure that the box before Enable wireless is checked. 4. When connecting, you may have to enter a password. 2-2 Chapter 2: Using the Eee PC - Asus Eee PC 901 Linux | User Manual - Page 11
wireless LAN by pressing + ( + ). Activate the wireless LAN function before configuring a wireless network connection. Right-click the wireless signal bar in the Notification area to quickly Connect to another network, Create new connection, or browse All Network Connections. ASUS Eee PC - Asus Eee PC 901 Linux | User Manual - Page 12
connected to a network hub or switch for use with the built-in Ethernet controller. Connect to network before enjoying all the network services and functions in Eee PC. Network hub or switch Network cable with RJ-45 connectors Local Area Network Using a dynamic IP: 1. From the Internet tab, select - Asus Eee PC 901 Linux | User Manual - Page 13
make your connection and click Next. 5. Toggle the first option Dynamic IP address (DHCP) and click Next. 6. Enter a name for this connection and click Next. ASUS Eee PC 2-5 - Asus Eee PC 901 Linux | User Manual - Page 14
the static IP network configuration. 2. Toggle the second option Static IP address and click Next. 3. Enter the IP address, Subnet mask and Gateway from your service provider. 2-6 Chapter 2: Using the Eee PC - Asus Eee PC 901 Linux | User Manual - Page 15
want to override the server provided DNS server address. If so, enter the preferred DNS Server address, alternative address and WINS address of your service provider. 5. Enter the Back to make changes. Contact your service provider if you have problem connecting to the internet. ASUS Eee PC 2-7 - Asus Eee PC 901 Linux | User Manual - Page 16
your connection and click Next. 4. Enter your user name and password and click Next. 5. Enter a name for this connection and click Next. 2-8 Chapter 2: Using the Eee PC - Asus Eee PC 901 Linux | User Manual - Page 17
connection you are using and click Next. 3. Select the hardware that you want to use to make your connection and click Next. 4. Click the Browse Wireless Networks button to search for the network point you would like to connect. ASUS Eee PC 2-9 - Asus Eee PC 901 Linux | User Manual - Page 18
Next. 6. Set the encryption information for the wireless connection and click Next. 7. Enter your user name and password and click Next. 8. Enter a name for this connection and click Next. 9. Click Finish to apply the settings or click Back to make changes. 2-10 Chapter 2: Using the Eee PC - Asus Eee PC 901 Linux | User Manual - Page 19
browser and start enjoying net surfing. Launches the Mozilla Firefox web browser Visit our Eee PC homepage (http://eeepc.asus.com) to obtain the latest information and register at http://vip.asus.com for full service of your Eee PC. If you think the browser font size too small to read, go to View - Asus Eee PC 901 Linux | User Manual - Page 20
. Opens the built-in webmail list. Enjoying free resources Eee PC thoughtfully builds several resources shortcuts, including iGoogle, Google Docs, Wikipedia, Mediayou, Youtube, and Google Map. Click an item and enjoy a charge-free service through Mozilla Firefox web browser. Connects to iGoogle - Asus Eee PC 901 Linux | User Manual - Page 21
to leave 3. Click Eee Connect from the Internet tab again. Click Accept from to set up the Eee PC you want to connect. 4. Enter an Authentication code and click Connect. DO NOT click the Ask whenever receives connection request box if you want to freely connect to this Eee PC. ASUS Eee PC 2-13 - Asus Eee PC 901 Linux | User Manual - Page 22
need to wait for the permission. 8. When the connection is successfully built, you can control the other Eee PC from the Localhost Remote Desktop connection screen. Using web storage Eee PC users can enjoy free online space. With Internet connection, you can access and share any files whenever you - Asus Eee PC 901 Linux | User Manual - Page 23
Login.sh and enter your Account and Password to login YOStore. 5. You can easily drag and drop to upload files onto your free online space. ASUS Eee PC 2-15 - Asus Eee PC 901 Linux | User Manual - Page 24
along with other necessary information to login your account. If you do not have an IM account, apply one from the service providers. If you have multiple IM accounts from different service providers, press Add button again to add and configure more IM accounts. 2-16 Chapter 2: Using the Eee PC - Asus Eee PC 901 Linux | User Manual - Page 25
Spreadsheets/Presentations/PDF Reader The Work tab includes several office software items like Documents, Spreadsheets, Presentations, and PDF Reader. If you have problems using these applications, click Help on the top right corner and select Work tab for detailed instructions. ASUS Eee PC 2-17 - Asus Eee PC 901 Linux | User Manual - Page 26
menu, click Open, or press + . 3. At the prompt, click My Home on the left. Select D: and click Open to enter. 2-18 Chapter 2: Using the Eee PC - Asus Eee PC 901 Linux | User Manual - Page 27
4. Select the desired file, and click Open to open. 5. After the file is opened, you can start editing your document and doing your job. For other office applications, follow the general steps above to access files. ASUS Eee PC 2-19 - Asus Eee PC 901 Linux | User Manual - Page 28
Mozilla Thunderbird e-mail client. Contact your service provider If you do not know the incoming and outgoing server address of your e-mail account. software which you can use to do the brainstorming, project-tracking, database creating, etc.. Starts Free Mind. 2-20 Chapter 2: Using the Eee PC - Asus Eee PC 901 Linux | User Manual - Page 29
management of data. Starts File Manager. Eee PC supports file compression in a zip and tgz file format only, and file extraction from zip, gz, tar, and rar formats. To locate and open your file: 1. Connect your USB flash memory disk or USB portable hard disk drive containing desired data to your - Asus Eee PC 901 Linux | User Manual - Page 30
files more quickly if numerous folders are listed. • To remove your connecting the USB device, right click the USB icon in the Notification area and select Safely remove. II. PIM (Personal Information PIM. Click PIM to initiate KDE Personal Information Manager. 2-22 Chapter 2: Using the Eee PC - Asus Eee PC 901 Linux | User Manual - Page 31
directly and capture the full screen. Dictionary (in selected territories) Starts the Dictionary. Dictionary is only available in selected territories by default, but users in other areas can still obtain this application from ASUS server through the Add/Remove Software function. ASUS Eee PC 2-23 - Asus Eee PC 901 Linux | User Manual - Page 32
of the stars and constellations. You can check the star map even in daytime. Opens the interactive Periodic table. Loads Stellarium. 2-24 Chapter 2: Using the Eee PC - Asus Eee PC 901 Linux | User Manual - Page 33
spelling game. Starts the Hangman game. Math Study fractions with your personal tutor in Eee PC. Fraction Tutorial clearly demonstrates and teaches you fractions. TuxMath teaches math more fun, . Starts TuxMath. Starts the interactive Geometry tool. Starts Function Plotter. ASUS Eee PC 2-25 - Asus Eee PC 901 Linux | User Manual - Page 34
will not be all Chinese to you anymore. IQ Chinese provides both traditional Chinese and simplified Chinese classes with live pronunciation. 2-26 Chapter 2: Using the Eee PC - Asus Eee PC 901 Linux | User Manual - Page 35
optical disk drive. Purchase an optional optical disk drive based on your needs. Media Player Enjoy your music and movies with Media Player. Move the pointer over the items on the user interface, and the pop out message would show the function of the button or the slider. ASUS Eee PC 2-27 - Asus Eee PC 901 Linux | User Manual - Page 36
well-organized fashion. Starts Music Manager. Connect your iPod to your Eee PC and click the Media Device tab to show the playlists in your files to create your playlist in the right pane. • Closing the main window only minimizes the music manager in the Notification area. Quit the music - Asus Eee PC 901 Linux | User Manual - Page 37
image files in PNG, JPG, TIF, TIFF, GIF, BMP, XPM, PPM, PNM, XCT, PCX format. Video Manager Starts Photo Manager. ASUS Eee PC supports video and audio files in the following format: wmv, DVD, MPEG1, MPEG2, MPEG4 SP, Xvid, mp3, wma, ogg, wav, MPEG4 AAC, PCM, Dolby digital (2.0 decode) - Asus Eee PC 901 Linux | User Manual - Page 38
Recorder Allows you to record a sound clip. Initiates Sound Recorder. Picasa Allows you to manage and upload your photos easily. Starts Picasa2. Games Select an available game and have fun. 2-30 Chapter 2: Using the Eee PC - Asus Eee PC 901 Linux | User Manual - Page 39
Examples of Bluetooth-enabled devices may be Notebook PCs, Desktop PCs, mobile phones, and PDAs. Turning ON and Launching Bluetooth Utility 1. Press + repeatedly device you would like to connect and click Discovery > Service Discovery to detect the available services. ASUS Eee PC 2-31 - Asus Eee PC 901 Linux | User Manual - Page 40
5. The colored buttons are the available services, and the unavailable ones will be dimmed. 6. To transfer files to the selected device, click the File Transfer OK. 8. After the paired relationship is successfully built, you can transfer files through Bluetooth. 2-32 Chapter 2: Using the Eee PC - Asus Eee PC 901 Linux | User Manual - Page 41
display resolution to 600x480 or below, use the touchpad to scroll up and down the screen. Connect an external monitor before booting up the Eee PC. If you have installed Windows XP to your Eee PC, right-click the ASUS Eee PC Utility icon in the Notification area to adjust the display resolution - Asus Eee PC 901 Linux | User Manual - Page 42
Anti-Virus From the Settings tab, select Anti-Virus and perform virus scanning to protect your Eee PC. Click to start the anti-virus application. Volume Click the speakers icon to open the control panel. Adjust the system volume and balance by moving - Asus Eee PC 901 Linux | User Manual - Page 43
standby, restart, or shut down the system. Printers To setup your printer, double-click Printers and press Add to add a new printer. The installed printers display in the window. Refer to the QVL in Appendix or visit our website for the latest qualified vendor for the printers. ASUS Eee PC 2-35 - Asus Eee PC 901 Linux | User Manual - Page 44
System Info This option displays the system information of your Eee PC. The displayed system information differs depending on model. Date & Time Adjusts the system date and time of your Eee PC. 2-36 Chapter 2: Using the Eee PC - Asus Eee PC 901 Linux | User Manual - Page 45
that you have connected to network. 2. Click the tab on the top to switch the category and the screen will display the available software on the server. 3. Locate the software you want to install/update. 4. Click the Install button to install/update the selected software. 2 3 4 ASUS Eee PC 2-37 - Asus Eee PC 901 Linux | User Manual - Page 46
5. Click OK to confirm the installation. 6. Your Eee PC starts the download and installs/updates the selected software from the server. 2-38 Chapter 2: Using the Eee PC - Asus Eee PC 901 Linux | User Manual - Page 47
boot failure! 1. Ensure you are connected to a network. 2. Go to Settings > Add/Remove Software. 3. Click the Settings tab on the top to switch the category. 4. Click the Open button in BIOS Updates 3 4 5. Locate the latest BIOS and click the Install button to update the BIOS. ASUS Eee PC 2-39 - Asus Eee PC 901 Linux | User Manual - Page 48
Updates icon in the Notification area and select Check for Updates to manually search for the latest available updates. Settings Right-click the Software Updates icon in the Notification area and select Preferences to customize your preferred configurations. 2-40 Chapter 2: Using the Eee PC - Asus Eee PC 901 Linux | User Manual - Page 49
Disk Utility allows you to check your Eee PC disk condition including total disk space, the used space, and the remaining space. Click the tabs to switch the displayed disk drive. • Extra Drive may not be available for all Eee PC models. • The disk space varies depending on model. ASUS Eee PC - Asus Eee PC 901 Linux | User Manual - Page 50
Diagnostic Tools The Diagnostic Tool helps you with easy trouble-shooting. System Info. Click the System Info. button on the left to display the system information. Click the Details . Select the item you want to test and follow the wizard to complete the test. 2-42 Chapter 2: Using the Eee PC - Asus Eee PC 901 Linux | User Manual - Page 51
or click Send Feedback with System Log to send the test log to ASUS support team. Our technical personnel would help you with the problems. Before you send the log, remember to set up your e-mail account in the Mozilla Thunderbird client first. Refer to page 4-20 for details. ASUS Eee PC 2-43 - Asus Eee PC 901 Linux | User Manual - Page 52
. 2. To change the EeeAP wireless access point, click the Setting tab on the top and enter a preferred SSID and Password. 3. Click Apply to change the configuration. 4. Click the Connect tab on the top and click Connect on the bottom to create the new connection. 2-44 Chapter 2: Using the Eee PC - Asus Eee PC 901 Linux | User Manual - Page 53
tab. 2. Click the Change button to configure. 3. Select a preferred application for the instant key and click OK. 4. Click EXIT to finish the instant key setup. ASUS Eee PC 2-45 - Asus Eee PC 901 Linux | User Manual - Page 54
Voice Command (in selected territories) Operate your Eee PC hands-free. With voice command, you can launch Eee PC utilities without touching the keyboard. Click to activate VoiceCommand. Follow the instructions below to use voice command: 1. Click VoiceCommand from the Settings tab. 2. Dr. E appears - Asus Eee PC 901 Linux | User Manual - Page 55
Task Manager displays the application processes. Tweak your Eee PC up if it is running slow by killing the application with Task Manager. Follow the instructions below to terminate applications: 1. Double click the data. Or, back up your important data before using Task Manager. ASUS Eee PC 2-47 - Asus Eee PC 901 Linux | User Manual - Page 56
Click to link to ASUS website for the latest product information. Customize Customize your favorites on the Favorites tab. Click Customize and start to add or remove your favorites. From the available favorites list in the the display order on the Favorites tab. 2-48 Chapter 2: Using the Eee PC - Asus Eee PC 901 Linux | User Manual - Page 57
System Recovery 3 System Recovery - Asus Eee PC 901 Linux | User Manual - Page 58
Partition). If you have installed WIndows XP to your Eee PC, the builtin hidden partition would be cleared and cannot be used for system recovery. 2. Highlight Restore Factory Settings and press to start the system recovery. Normal Boot Perform Disk Scan Restore Factory Settings Use the - Asus Eee PC 901 Linux | User Manual - Page 59
/vmlinuz Loading /boot/initrd.gz Ready. Uncompressing Linux... Ok, booting the kernel. Waiting 5 Sec Ready to image Eee PC using build 2008.03.05_21.08. Enter "yes" to continue, anything else to reboot. yes 4. When the recovery is completed, press to reboot the system. ASUS Eee PC 3-3 - Asus Eee PC 901 Linux | User Manual - Page 60
another PC/NB (bundled with Windows XP or later version) and insert the Support CD to that PC/NB at the same time. 2. Click Utilities on the left and select ASUS Linux USB Flash Utility. 3. Select Copy Eee PC image files to USB flash and make it bootable. Note that the disk for Eee PC recovery is - Asus Eee PC 901 Linux | User Manual - Page 61
Support CD, insert the Recovery DVD, and click Run. 5. Click Yes to continue.The system starts formatting your USB flash disk. 6. A dialog box appears. Follow the instructions to eject the USB disk and replug it to your PC/NB. Click Retry to continue. 7. Click OK to complete the process. ASUS Eee - Asus Eee PC 901 Linux | User Manual - Page 62
vmlinuz Loading /boot/initrd.gz Ready. Uncompressing Linux... Ok, booting the kernel. Waiting 5 Sec Ready to image Eee PC using build 2008.03.05_21.08. Enter "yes" to continue, anything else to reboot. yes 11 When the recovery is completed, remove the USB flash disk and press to reboot the - Asus Eee PC 901 Linux | User Manual - Page 63
follow the instructions below to reformat your USB disk. 1. Connect your USB flash disk to another PC/NB and insert the Support CD to that PC/NB at the same time. 2. Click Utilities on the left and select ASUS Linux USB Flash Utility. 3. Select Format the USB flash disk back to Windows format (FAT16 - Asus Eee PC 901 Linux | User Manual - Page 64
3-8 Chapter 3: System Recovery - Asus Eee PC 901 Linux | User Manual - Page 65
Preparing to Install Windows® XP Installing Windows® XP Support CD Information 4 Installing Windows® XP - Asus Eee PC 901 Linux | User Manual - Page 66
disk drive • ASUS Eee PC support CD • The older version of Windows® OS does not support USB DVDROM. Ensure the disc you have is Windows® XP Service Pack 2. • Your Eee PC might not be able to detect all the USB flash disks. We recommend you use a USB flash disk smaller than 2 G. Installing Windows - Asus Eee PC 901 Linux | User Manual - Page 67
using the NTFS file system to start the Windows® XP OS setup. 6. Follow the on-screen instructions to complete the installation process. 7. After entering Windows, insert the Support CD to the USB DVD/CD-ROM and click InstAll - Drivers Installation Wizard to install all drivers. ASUS Eee PC 4-3 - Asus Eee PC 901 Linux | User Manual - Page 68
CD information The support CD that comes with the Eee PC package contains the drivers, software applications, and utilities that you can install to avail all the features. All the following screens appear only in the Windows® XP SP2 environment. Running the support CD Insert the support CD in the - Asus Eee PC 901 Linux | User Manual - Page 69
Click to go to the previous page Utilities menu The Utilities menu shows the applications that the Eee PC supports. Click to go to the next page ASUS Eee PC 4-5 - Asus Eee PC 901 Linux | User Manual - Page 70
Other information The icons on the top right corner of the screen provide additional information on the Eee PC and the contents of the support CD. Click an icon to display the specified information. System information Technical support CD content File list 4-6 Chapter 4: Installing Windows® XP - Asus Eee PC 901 Linux | User Manual - Page 71
Trademark Statements GNU General Public License Copyright Information Limitation of Liability Service and Support A Appendix - Asus Eee PC 901 Linux | User Manual - Page 72
and its logos are trademarks of Google Inc.. GroupWise service and its logos are trademarks of Novell Inc.. MSN service and its logos are trademarks of Microsoft Corporation. QQ service and its logos are trademarks of Tencent Inc.. Yahoo! service and its logos are trademarks of Yahoo! Inc.. All - Asus Eee PC 901 Linux | User Manual - Page 73
software • The Linux operating system installation of the object code. All future firmware updates will also be accompanied with their respective source code. For more information on how you can obtain our open source code, visit our website (http://support.asus.com.tw/download/). ASUS Eee PC - Asus Eee PC 901 Linux | User Manual - Page 74
are designed to make sure that you have the freedom to distribute copies of free software (and charge for this service if you wish), that you receive source code or can get it if you want it, that you can change the software or use pieces of it in new free programs; and that - Asus Eee PC 901 Linux | User Manual - Page 75
is not the original, so that any problems introduced by others will not reflect on the original authors' reputations. Finally, any free program is threatened constantly by software patents. We wish to avoid the the Program). Whether that is true depends on what the Program does. ASUS Eee PC A-5 - Asus Eee PC 901 Linux | User Manual - Page 76
. 2.You may modify your copy or copies of the Program or any portion of it, thus forming a work based on the Program, and copy and distribute such modifications or work under the terms of Section 1 above, provided that you also meet all of these conditions: a) You must cause the modified files - Asus Eee PC 901 Linux | User Manual - Page 77
third party, for a charge no more than your cost of physically performing source distribution, a complete machine-readable copy of the corresponding source code, to be distributed under the terms of Sections 1 and 2 above on a medium customarily used for software interchange; or, ASUS Eee PC A-7 - Asus Eee PC 901 Linux | User Manual - Page 78
interface definition files, plus the scripts used to control compilation and installation of the executable. However, as a special exception, the source code distributed need not include anything that is normally distributed (in either source or binary form) with the major components (compiler - Asus Eee PC 901 Linux | User Manual - Page 79
contributions to the wide range of software distributed through that system in reliance on consistent application of that system; it is up to the author/donor to decide if he or she is willing to distribute software through any other system and a licensee cannot impose that choice. ASUS Eee PC A-9 - Asus Eee PC 901 Linux | User Manual - Page 80
Free Software Foundation may publish revised and/or new versions of the General Public License from time to time. Such new versions will be similar in spirit to the present version, but may differ in detail to address new problems or concerns. Each version is given a distinguishing version number - Asus Eee PC 901 Linux | User Manual - Page 81
OF THE PROGRAM IS WITH YOU. SHOULD THE PROGRAM PROVE DEFECTIVE, YOU ASSUME THE COST OF ALL NECESSARY SERVICING, REPAIR OR CORRECTION. 12. IN NO EVENT UNLESS REQUIRED BY APPLICABLE LAW OR AGREED TO IN WRITING WILL OR OTHER PARTY HAS BEEN ADVISED OF THE POSSIBILITY OF SUCH DAMAGES. ASUS Eee PC A-11 - Asus Eee PC 901 Linux | User Manual - Page 82
the greatest possible use to the public, the best way to achieve this is to make it free software which everyone can redistribute and change under these by the Free Software Foundation; either version 2 of the License, or (at your option) any later version. This program is distributed in the hope - Asus Eee PC 901 Linux | User Manual - Page 83
linking proprietary applications with the library. If this is what you want to do, use the GNU Lesser General Public License instead of this License. ASUS Eee PC A-13 - Asus Eee PC 901 Linux | User Manual - Page 84
AT ANY TIME WITHOUT NOTICE, AND SHOULD NOT BE CONSTRUED AS A COMMITMENT BY ASUS. ASUS ASSUMES NO RESPONSIBILITY OR LIABILITY FOR ANY ERRORS OR INACCURACIES THAT MAY APPEAR IN THIS MANUAL, INCLUDING THE PRODUCTS AND SOFTWARE DESCRIBED IN IT. Copyright © 2008 ASUSTeK COMPUTER INC. All Rights Reserved - Asus Eee PC 901 Linux | User Manual - Page 85
SPECIAL, INCIDENTAL, OR INDIRECT DAMAGES OR FOR ANY ECONOMIC CONSEQUENTIAL DAMAGES (INCLUDING LOST PROFITS OR SAVINGS), EVEN IF ASUS, ITS SUPPLIERS OR YOUR RESELLER IS INFORMED OF THEIR POSSIBILITY. Service and Support Visit our multi-language web site at http://support.asus.com ASUS Eee PC A-15 - Asus Eee PC 901 Linux | User Manual - Page 86
A-16 Appendix
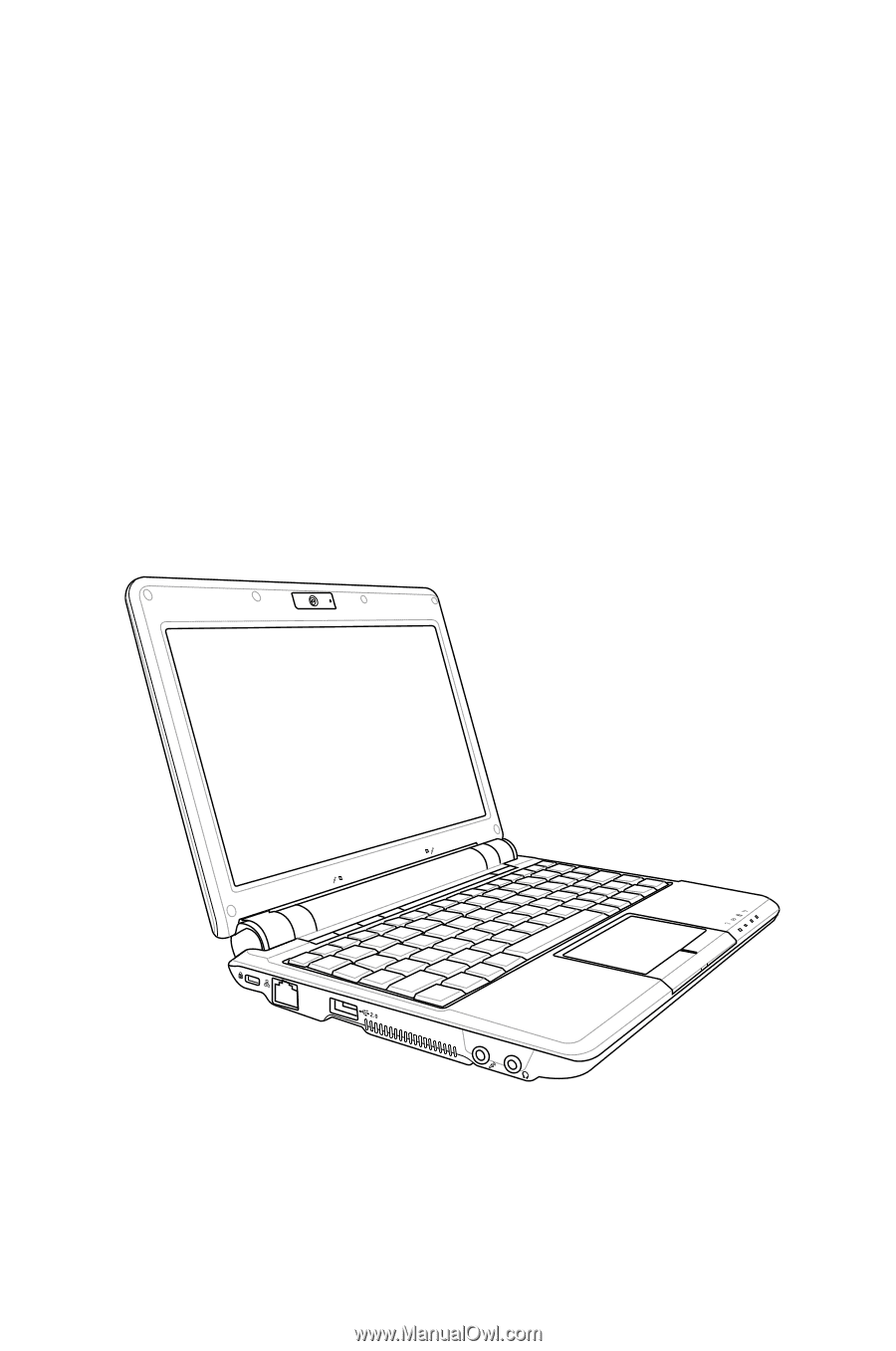
Eee PC
Software Manual
Eee PC 901 Series
Eee PC 903 Series