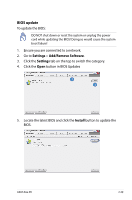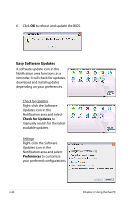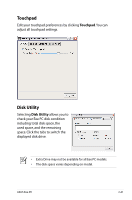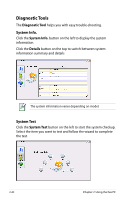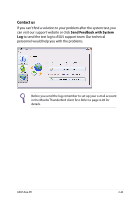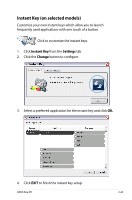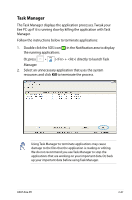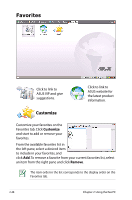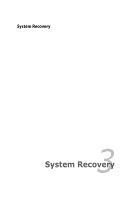Asus Eee PC 901 Linux User Manual - Page 52
EeeAP, Connect, Apply
 |
View all Asus Eee PC 901 Linux manuals
Add to My Manuals
Save this manual to your list of manuals |
Page 52 highlights
EeeAP EeeAP allows you to connect to EeeAP wireless network easily. Click to start EeeAP. 1. Click EeeAP to start the EeeAP Setup Wizard. The setup wizard detects the nearby EeeAP wireless access point and obtains SSID and password automatically. Click Connect to build the connection. 2. To change the EeeAP wireless access point, click the Setting tab on the top and enter a preferred SSID and Password. 3. Click Apply to change the configuration. 4. Click the Connect tab on the top and click Connect on the bottom to create the new connection. 2-44 Chapter 2: Using the Eee PC

2-44
Chapter 2: Using the Eee PC
EeeAP
EeeAP allows you to connect to EeeAP wireless network easily.
Click to start EeeAP.
1.
Click EeeAP to start the
EeeAP Setup Wizard. The
setup wizard detects the
nearby EeeAP wireless access
point and obtains SSID and
password automatically.
Click
Connect
to build the
connection.
2.
To change the EeeAP
wireless access point, click
the Setting tab on the top
and enter a preferred SSID
and Password.
3.
Click
Apply
to change the configuration.
4.
Click the
Connect
tab on the top and click
Connect
on the
bottom to create the new connection.