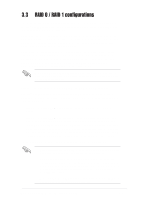Asus P4V800-X P4V800-X User Manual - Page 70
Entering VIA, Tech RAID BIOS Utility
 |
View all Asus P4V800-X manuals
Add to My Manuals
Save this manual to your list of manuals |
Page 70 highlights
1. Install the Serial ATA hard disks into the drive bays. 2. Connect one end of the Serial ATA cable to the motherboard's primary Serial ATA connector (SATA1). 3. Connect the other end of Serial ATA cable to the master Serial ATA hard disk. 4. Connect one end of the second Serial ATA cable to the motherboard's secondary Serial ATA connector (SATA2). 5. Connect the other end of Serial ATA cable to the secondary Serial ATA hard disk. 6. Connect the Serial ATA power cable to the power connector on each drive. 7. Proceed to section 5.4.2 "Entering VIA® Tech RAID BIOS Utility" for the next procedure. 3.3.2 Entering VIA® Tech RAID BIOS Utility 1. Boot-up your computer. 2. During POST, press to enter VIA RAID configuration utility. The following menu options will appear. The RAID BIOS information on the setup screen shown is for reference only. What you see on your screen may not be exactly the same as shown. VIA Tech. RAID BIOS Ver 1.XX Create Array Delete Array Create/Delete Spare Select Boot Array Serial Number View Channel Drive Name Serial_Ch0 Master XXXXXXXXXX Serial_Ch1 Master XXXXXXXXXX Create a RAID array with the hard disk attached to VIA IDE controller F1 : View Array/Disk Status , : Move to next item Enter: Confirme the selection ESC : Exit Array Name Mode Size(GB) Status xxxxx xxx.xx Hdd xxxxx xxx.xx Hdd On the upper-right side of the screen is the message and legend box. The keys on the legend box allows you to navigate through the setup menu options. The message describes the function of each menu item. The following lists the keys found in the legend box with their corresponding functions. F1 Enter : ESC : View Array/Disk Status Move to the next item Confirm the selection Exit 3-6 Chapter 3: Software support