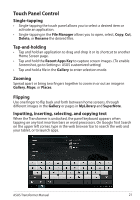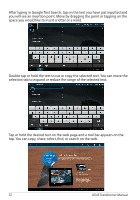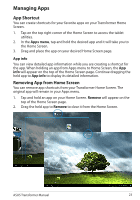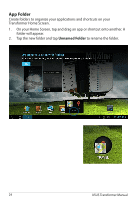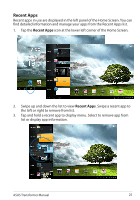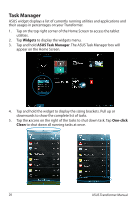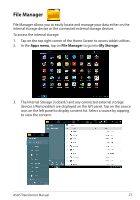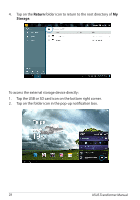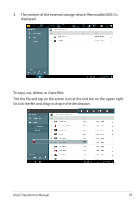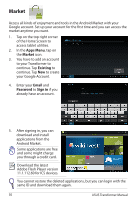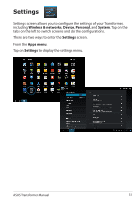Asus TF201-C1-GR Eee Pad Transformer Prime TF201 English User manual - Page 26
Task Manager, Widgets, One-click, Clean
 |
View all Asus TF201-C1-GR manuals
Add to My Manuals
Save this manual to your list of manuals |
Page 26 highlights
Task Manager ASUS widget displays a list of currently running utilities and applications and their usages in percentages on your Transformer. 1. Tap on the top right corner of the Home Screen to access the tablet utilities. 2. Tap Widgets to display the widgets menu. 3. Tap and hold ASUS Task Manager. The ASUS Task Manager box will appear on the Home Screen. 4. Tap and hold the widget to display the sizing brackets. Pull up or downwards to show the complete list of tasks. 5. Tap the x icons on the right of the tasks to shut down task. Tap One-click Clean to shut down all running tasks at once. 26 ASUS Transformer Manual

ASUS Transformer Manual
26
Task Manager
ASUS widget displays a list of currently running utilities and applications and
their usages in percentages on your Transformer.
1.
Tap on the top right corner of the Home Screen to access the tablet
utilities.
2.
Tap
Widgets
to display the widgets menu.
3.
Tap and hold
ASUS Task Manager
. The ASUS Task Manager box will
appear on the Home Screen.
4.
Tap and hold the widget to display the sizing brackets. Pull up or
downwards to show the complete list of tasks.
5.
Tap the
x
icons on the right of the tasks to shut down task. Tap
One-click
Clean
to shut down all running tasks at once.