Belkin F5L049 User Manual - Page 12
Device Properties - software
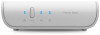 |
View all Belkin F5L049 manuals
Add to My Manuals
Save this manual to your list of manuals |
Page 12 highlights
device properties Table of Contents sections 1 2 3 4 5 6 7 8 9 10 11 12 13 14 15 Device Connection Properties The "Connection" tab of the "Device Properties" screen enables you to specify if the device should connect automatically to this computer when the computer is started, and if any software should start automatically when the device connects. The information in this topic applies to all devices except printers and disks that are shared via NAS mode. To learn about connection properties for printers, see the "Printer Connection Properties" section. Check the "Automatically connect this device when the Home Base Control Center starts" check box if you want to this computer to automatically connect to this device each time Control Center starts. If you mark this check box along with the box that specifies if the Control Center should start, the device will automatically connect each time you start the computer. Connections to devices may occasionally be lost due to network failures or other factors. If you want the Control Center to automatically reconnect with the device should this occur, check "Attempt to reconnect the device if the connection is lost". The Control Center will try to reconnect with the device until the connection is reestablished or the computer is shut down. Use the "Launch Program" field to specify settings for any software associated with this device. For example, a webcam probably has software that captures video. By checking "Launch a program when this device connects", you can specify that the software starts automatically when the webcam is available. You can also check "Disconnect device when the program is closed" if you want to free up the device for use by other computers when you close the software. In the "Program" field, browse to find the software you want to associate with the device. You can also enter the path to the program directly into the field. Once your settings are saved, only the name of the program appears in the "Program" field. Home Base 10















